[Example 1] Tracer transport in a straight channel
Flow calculation by Nays2DH
Select a solver
In the [iRIC start page] , select [Create New Project], and when the [Select Solver] screen appears, choose [Nays2DH iRIC 4.x 1.0 64bit] and click [OK] button.
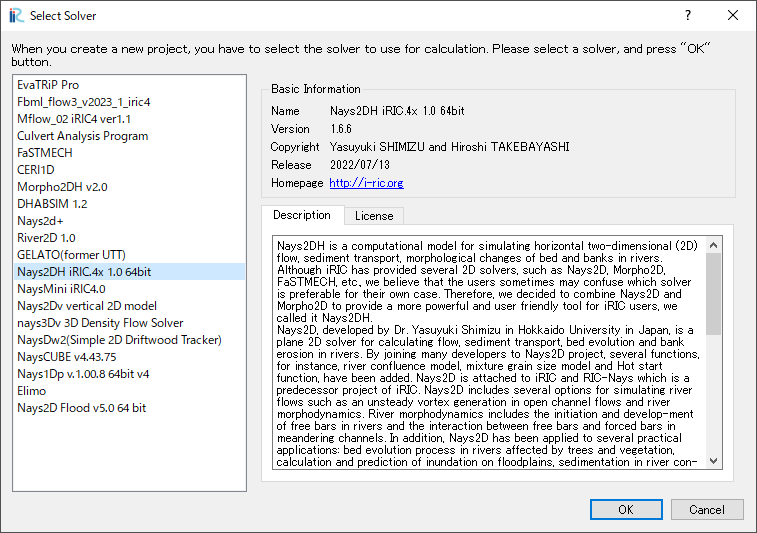
Figure 9 : Select Solver
A windows with “Untitled - iRIC 4.x.x.xxxx [Nays2DH]” appears as Figure 10.
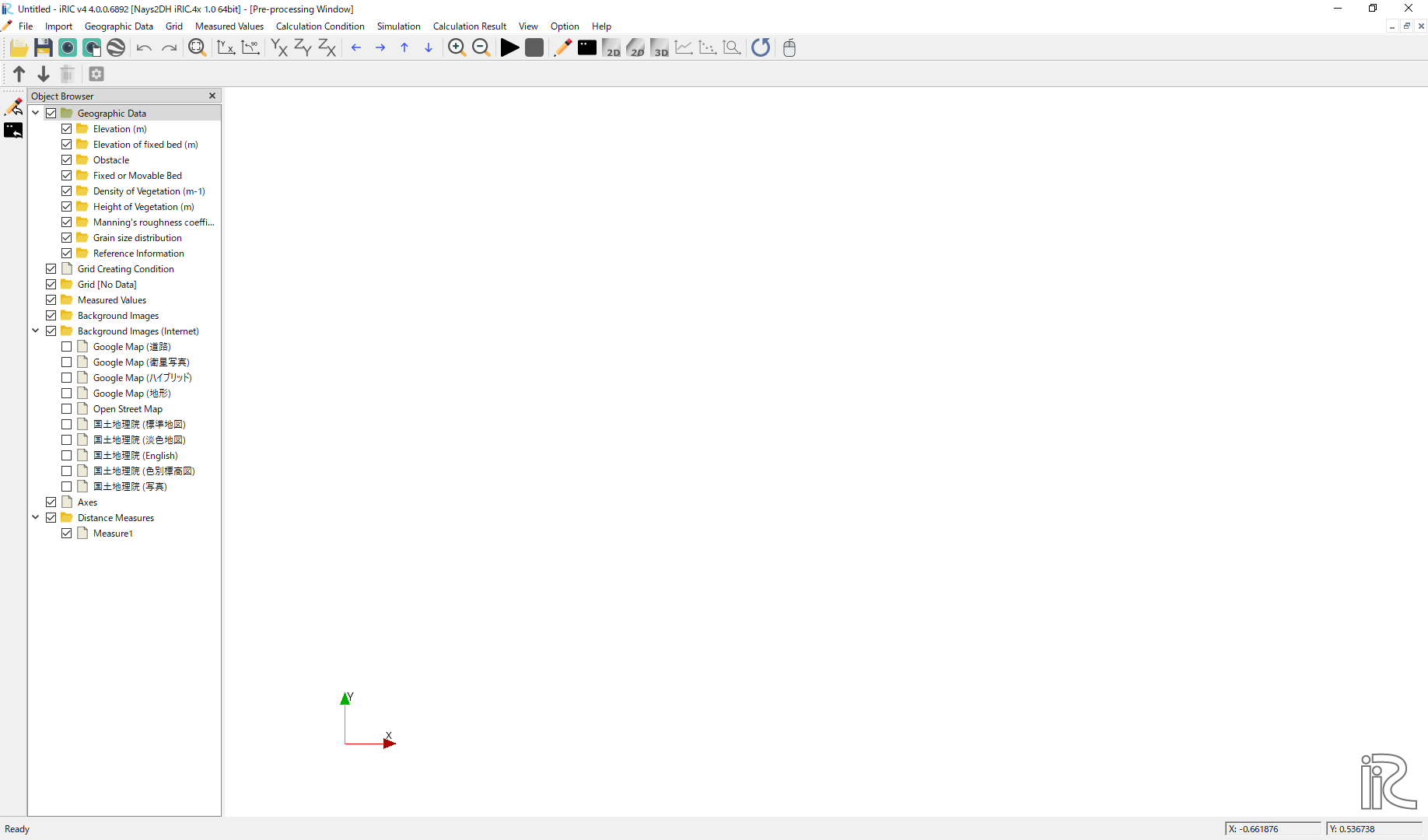
Figure 10 : Untitled
Grid Generation
From the main menu of the screen, Figure 10, choose [Grid]->[Select Algorithm to Create Grid] as Figure 11.
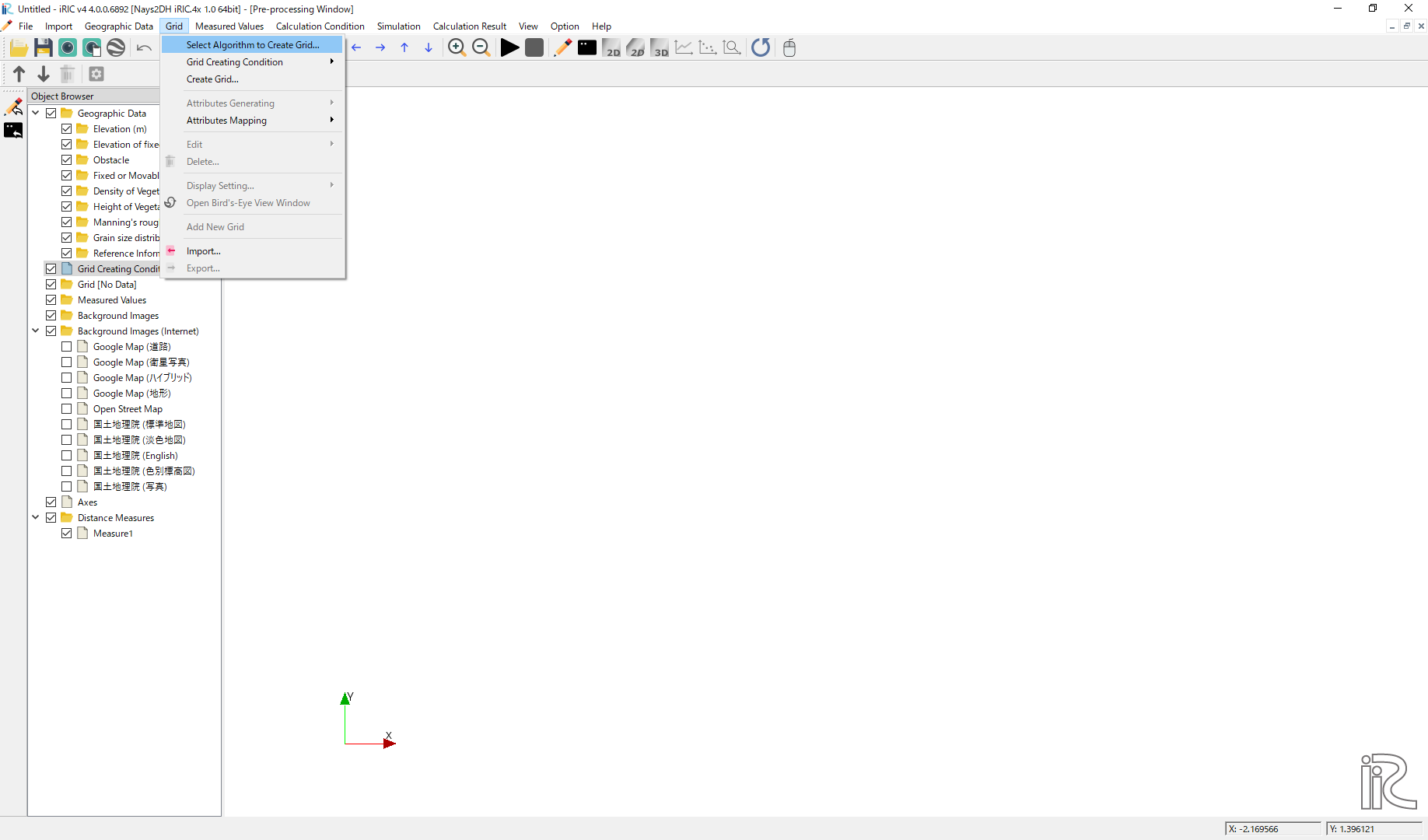
Figure 11 : Select Algorithm to Create Grid
In the [Select Grid Creating Algorithm] window, select [Simple Straight and Meandering Channel Creator] and click [OK] (Figure 12).
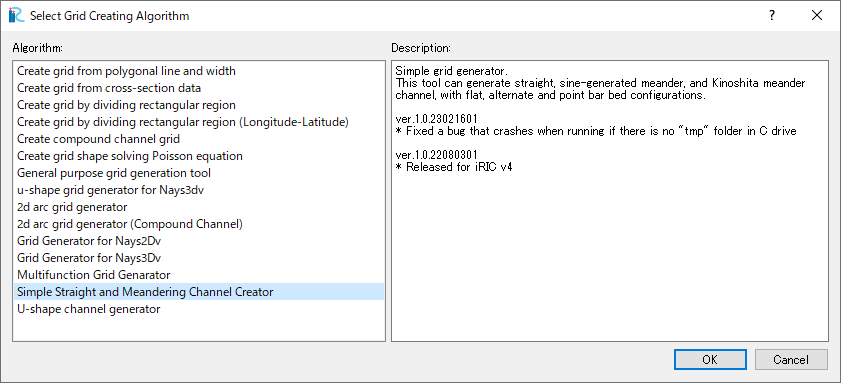
Figure 12 : Select Grid Creating Algorithm
In the window of Figure 13 , click “Channel Shape” and set [Select Channel Shape of the Main Part] as [straight channel], and other values as shown in Figure 13, then click [Create Grid].
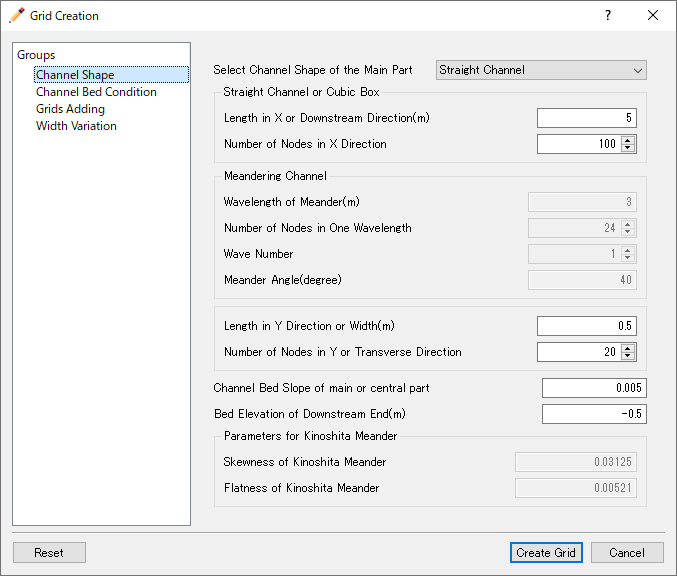
Figure 13 :Setting Channel Shape
When the confirmation window appears as Figure 14, click [Yes] to generate the grid, then the computational grid is generated as Figure 15 .
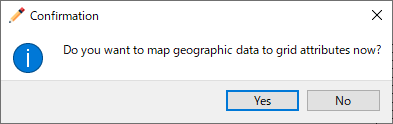
Figure 14 :Confirmation of mapping
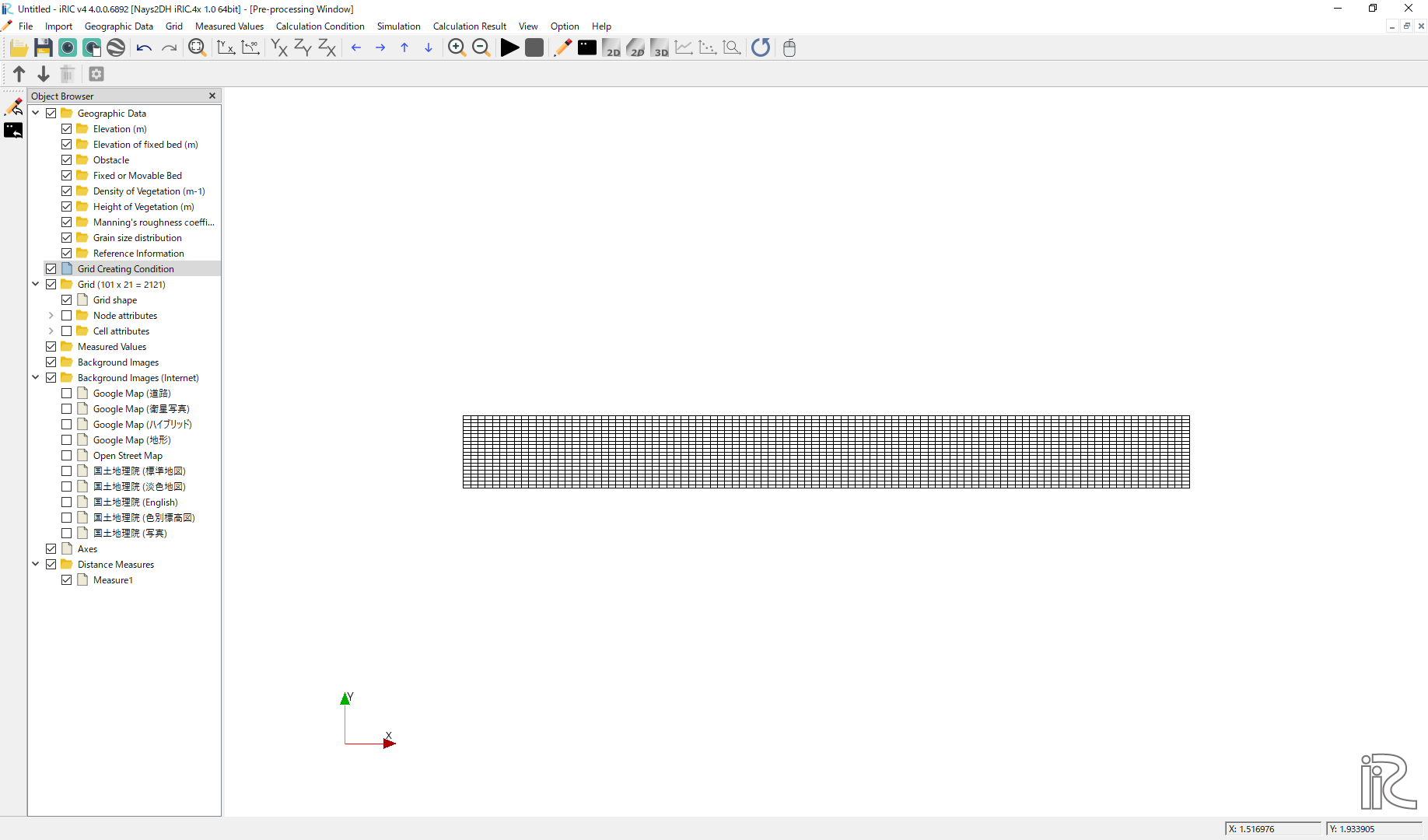
Figure 15 :Grid Generation Compete
Setting of calculation conditions for flow by Nays2DH
The next step is to set the calculation conditions. From the menu bar, select [Calculation Conditions]->[Settings], then the [Calculation condition setting window] as Figure 16 appears.
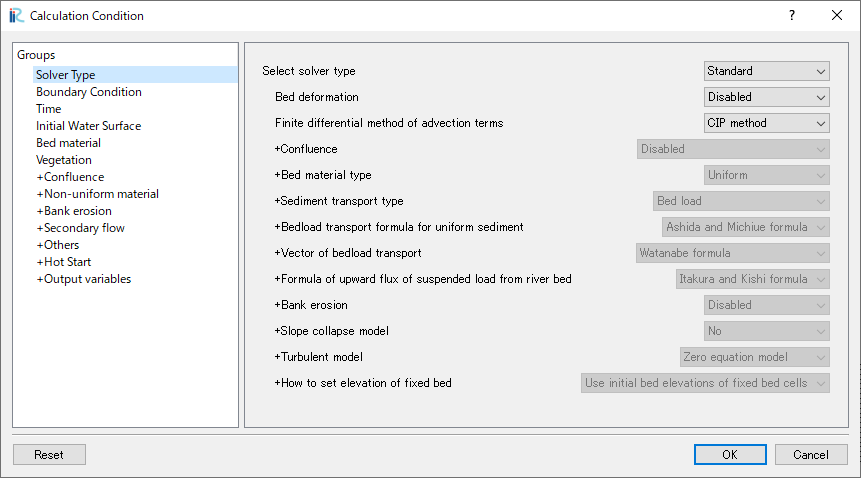
Figure 16 :Calculation Condition Window
As Figure 17, in the [Group] of the [Boundary Condition], click [Edit] at the [Time series of discharge at upstream and water level at downstream]. Then the [Time series of discharge at upstream and water level at downstream] appears as Figure 18 .
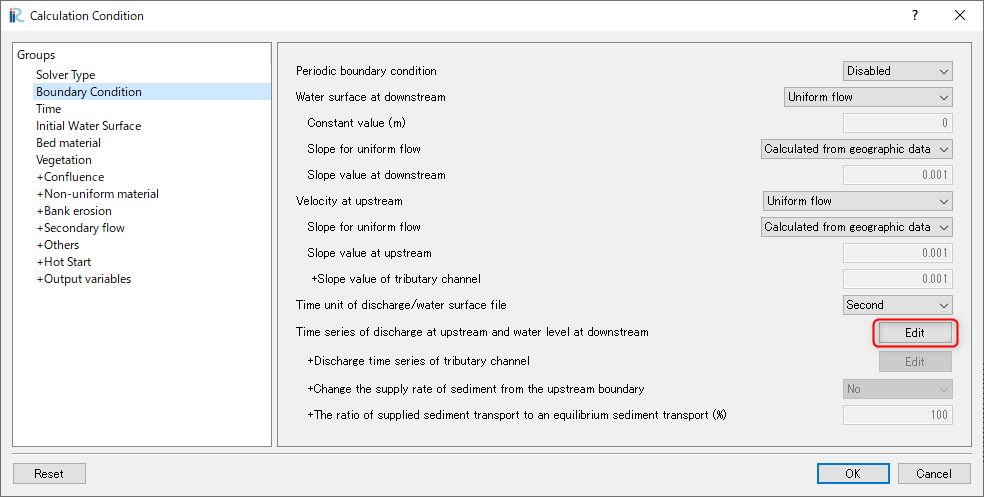
Figure 17 : Boundary Condition
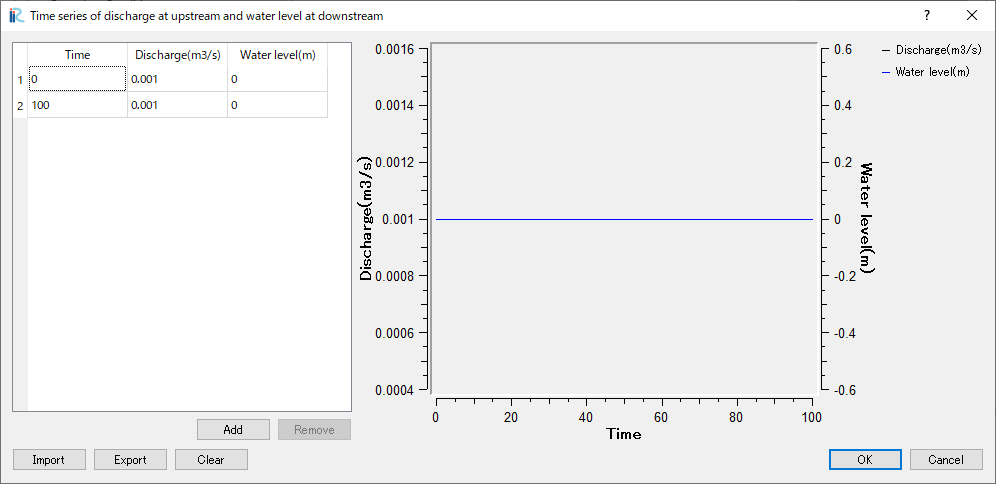
Figure 18 : Time series of discharge at upstream settings
In Figure 18, input [Time] and [Discharge] values, and click [OK] when you finish, and close this window.
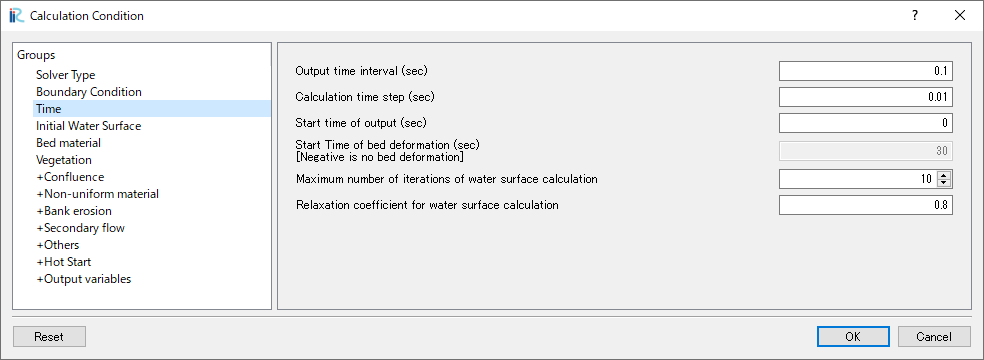
Figure 19 :Time parameters
Select [Time] and set parameters as Figure 19 and click [Save and Close].
Flow calculation run by Nays2DH
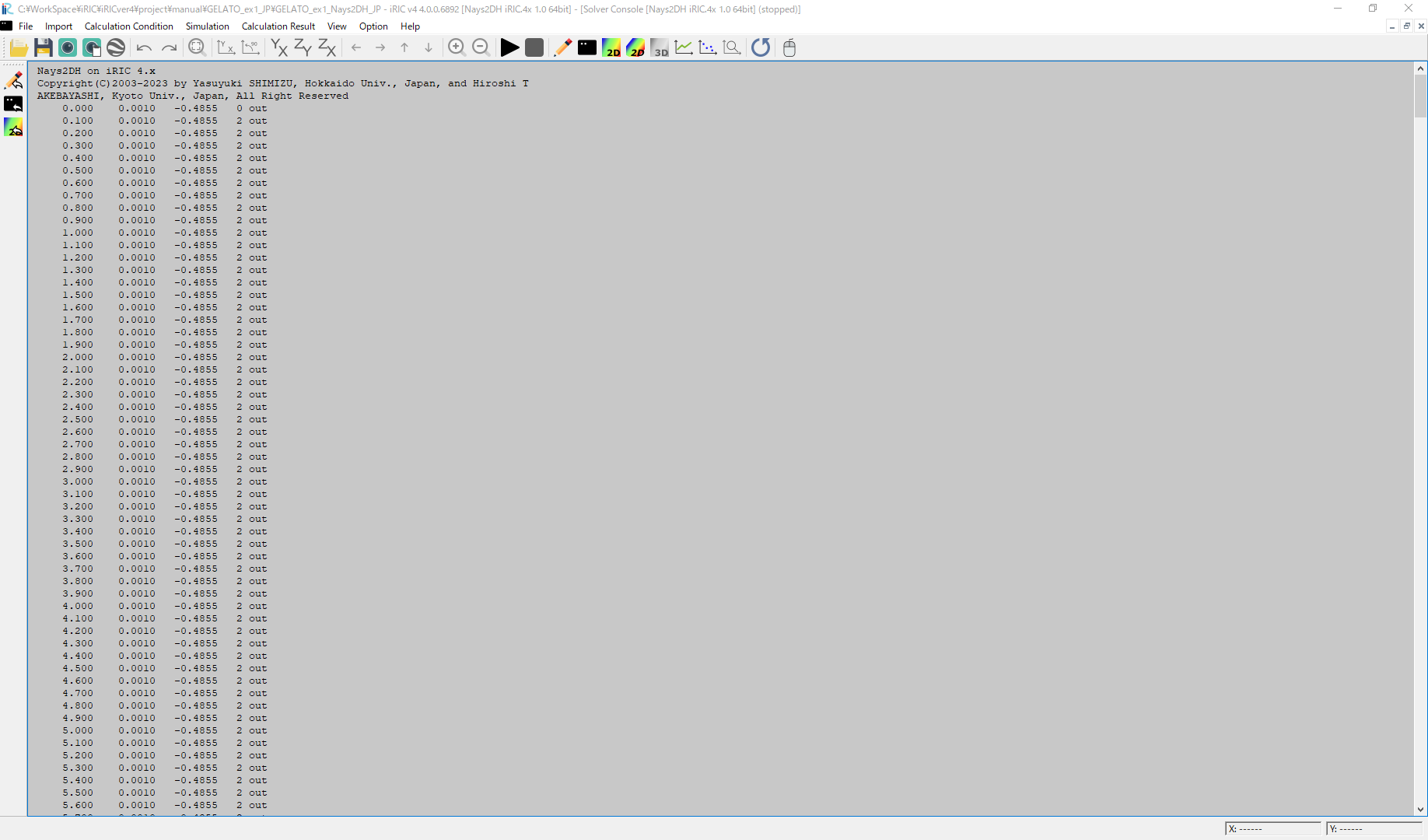
Figure 20 :Window when the solver is running
From the main menu, when you select [Simulation]->[Run], you will get the message like “We recommend you to save the project before running solver. Do you want to save?” Select [Yes] and save the project with an appropriate name. At this time, do not save the project as an ipro file, but save it as a project. A window as Figure 20 is shown during the computation, and Figure 21 appears when the computation is finished. Then press [OK], and the computation is completed.
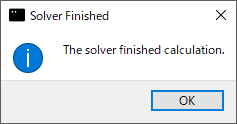
Figure 21 :Computation completed
Important Whenever you finished the computation, select [File]->[Save] from the menu bar to save the results as Figure 22 . This result is important for later analysis by GELATO.
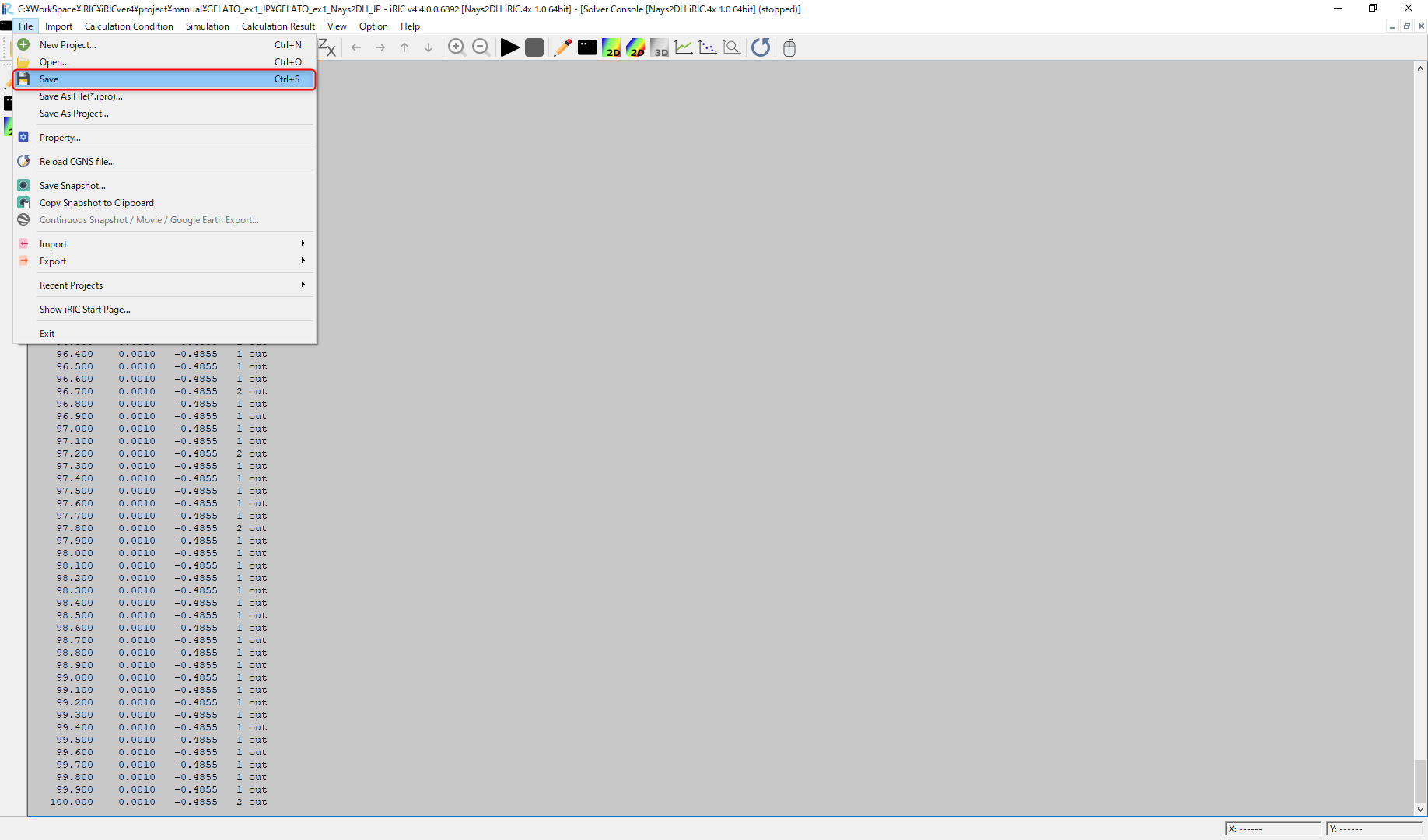
Figure 22 :Saving computational results
Visualization of the calculated results
After the calculation, select [Calculation Result] -> [Open New 2D Post-processing Window] to open the visualization window.
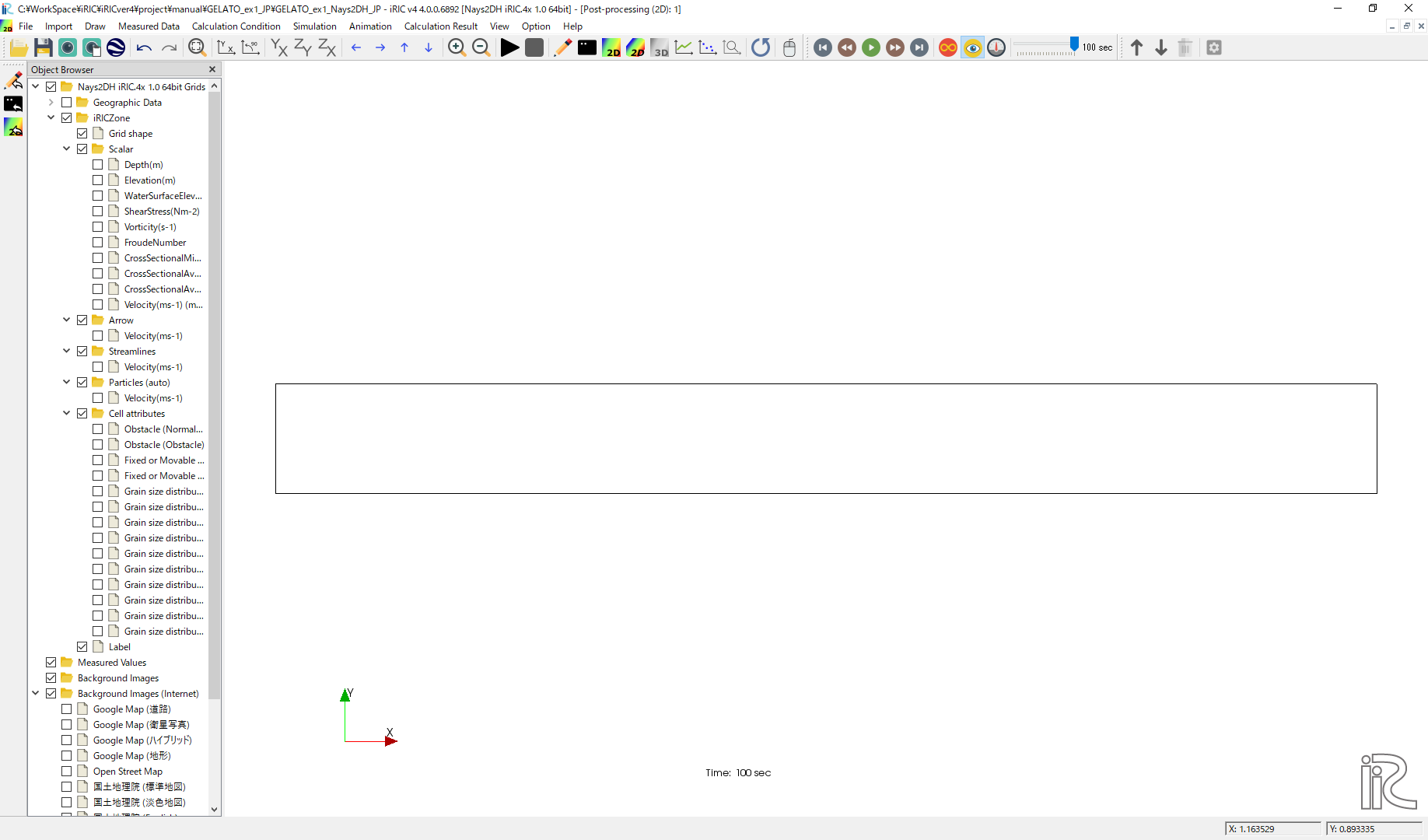
Figure 23 : 2D Post-processing Window
Velocity Vectors
In the [Object Browser], put check marks in the boxes by [Arrow] and [Velocity], click Focus on [Arrow] and click the right mouse button [Properties]. Vector setting” window as Figure 24 appears. Set the values in the red line and click [OK]. Figure 25 is the depth-averaged velocity vector. Here, the velocity distribution is uniform under the constant flow condition.
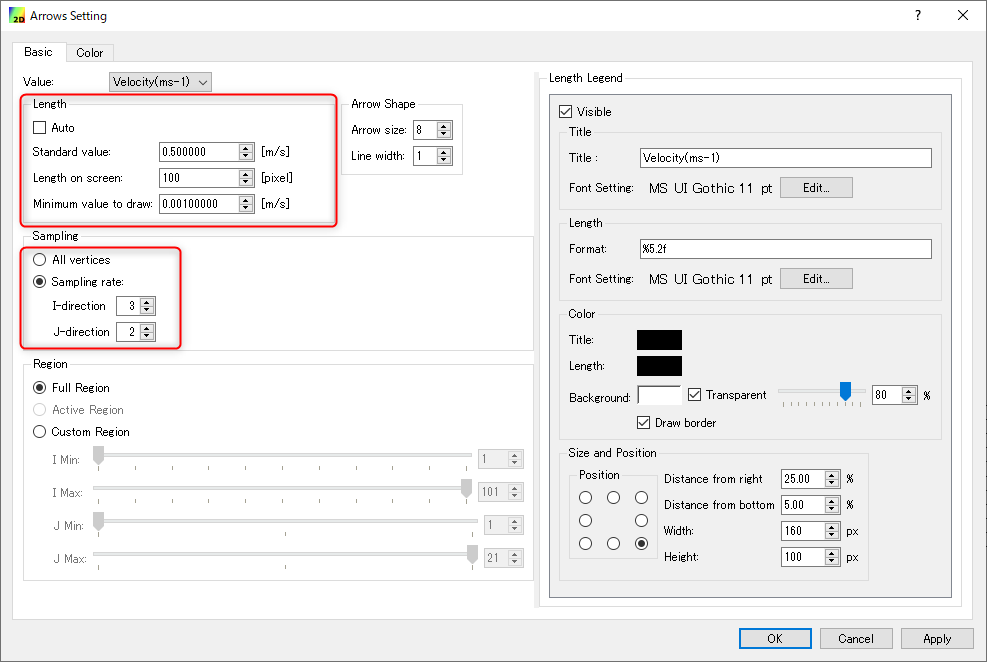
Figure 24 : Vector Settings
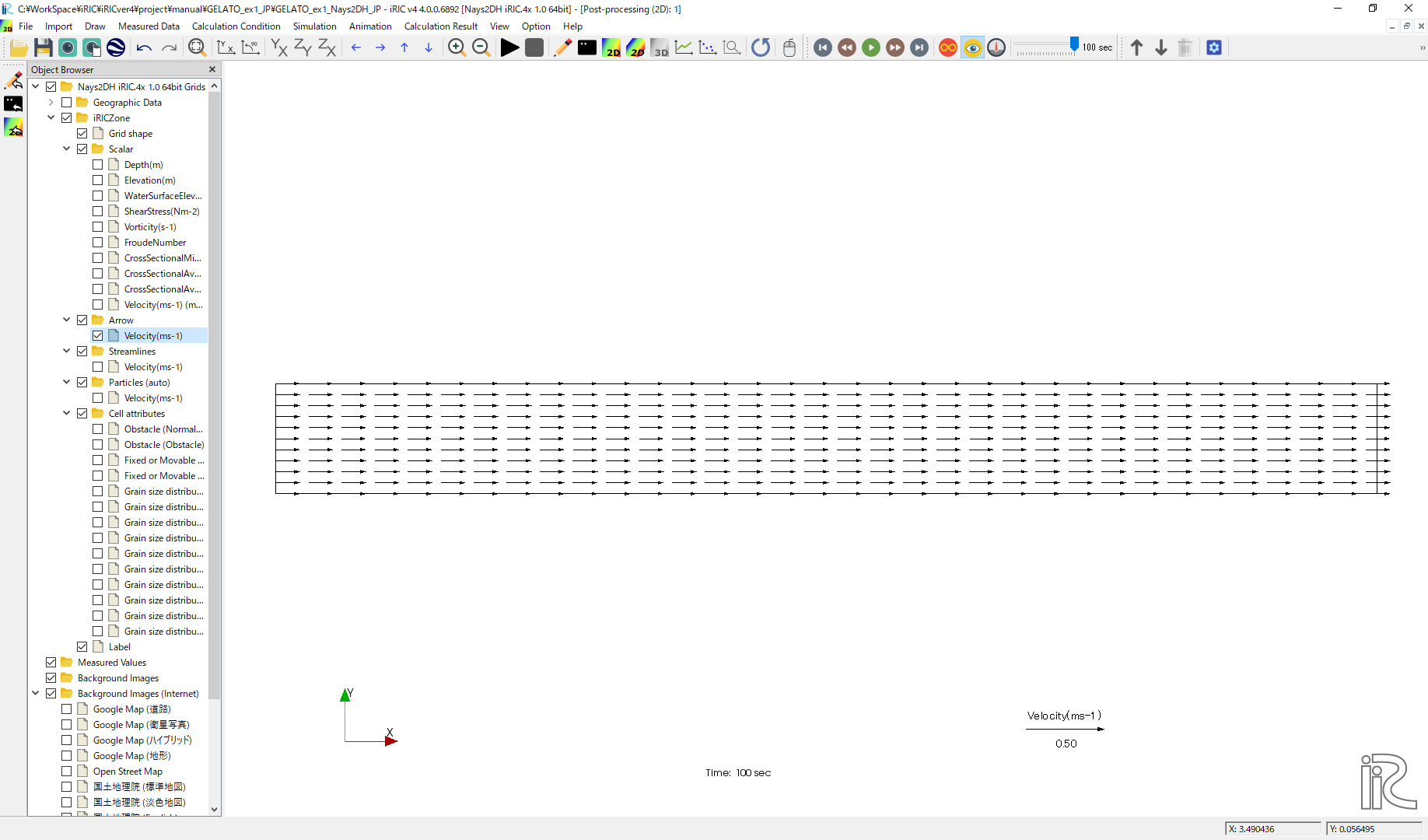
Figure 25 : Depth averaged velocity vectors
Display Particle Movement
Uncheck “Vectors” in the Object Browser, and put check marks in “Particles” and “Velocity” ( Figure 26 )
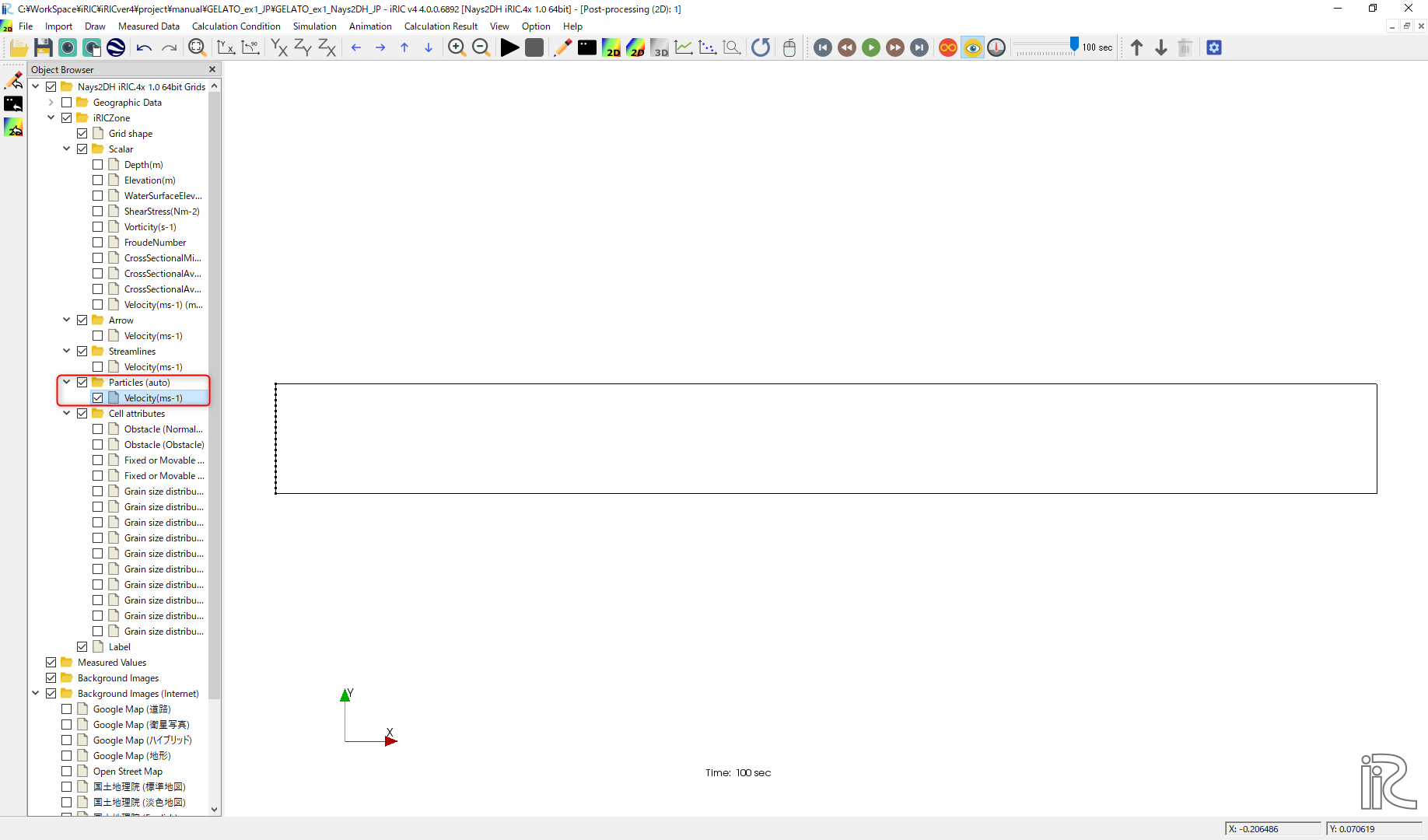
Figure 26 : Particles(1)
Right click [Particle] and select [Properties] as Figure 27 .
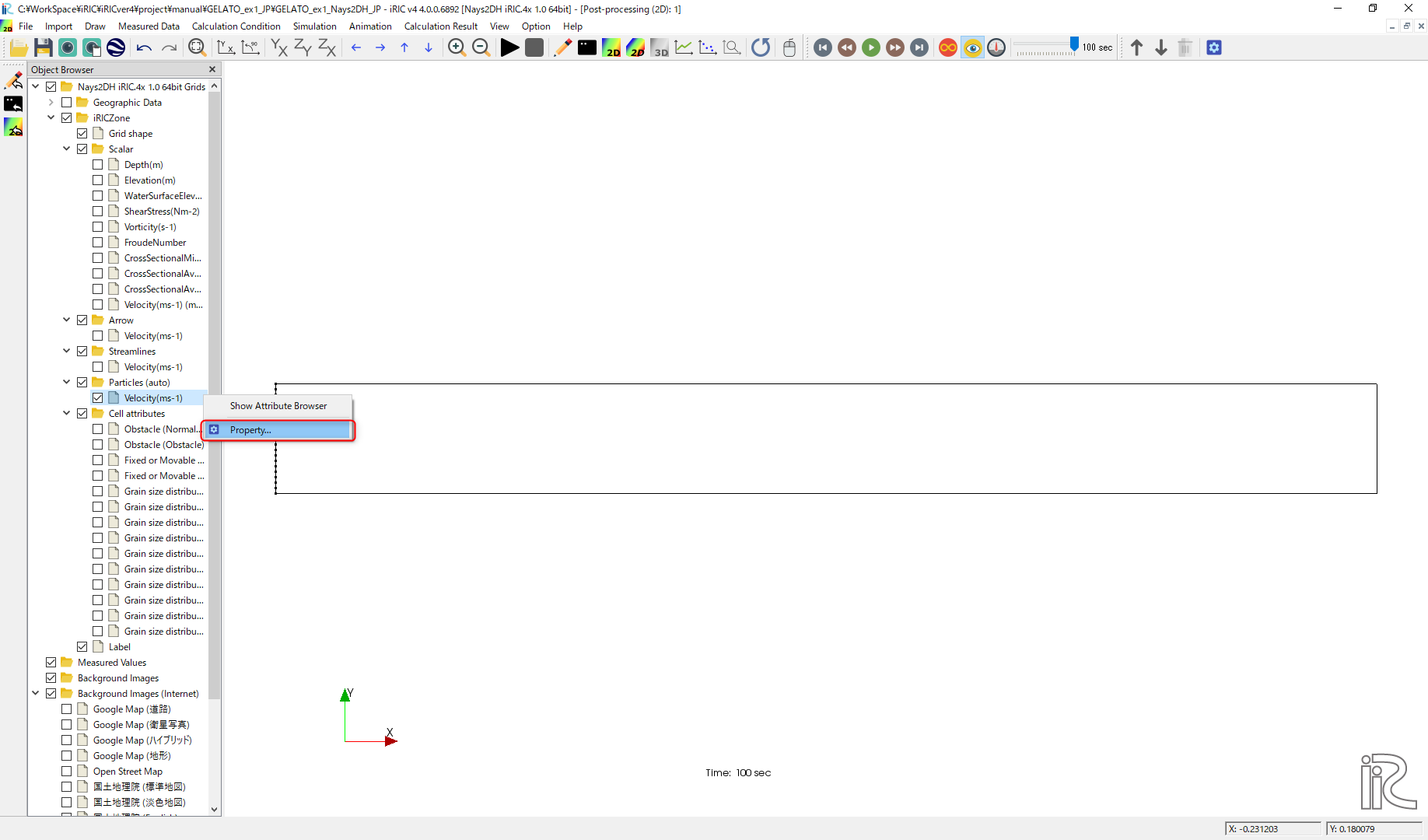
Figure 27 : Particles(2)
Set parameters for particle injection as shown in red box in Figure 28 .
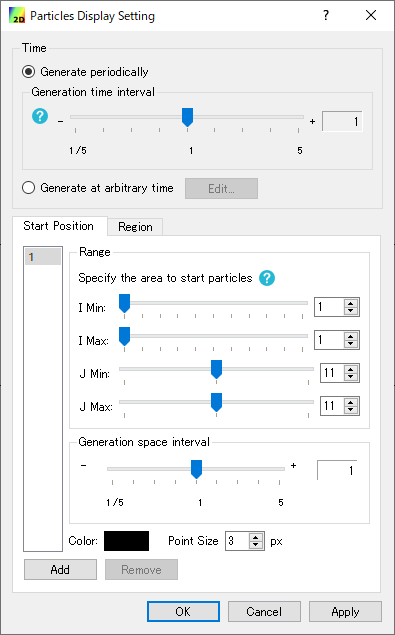
Figure 28 : Set particle parameters
As shown in Figure 29 , set time bar back to zero, and select [Animation]->[Start/Stop Animation] rom the main menu bar. Then the particle animation starts.
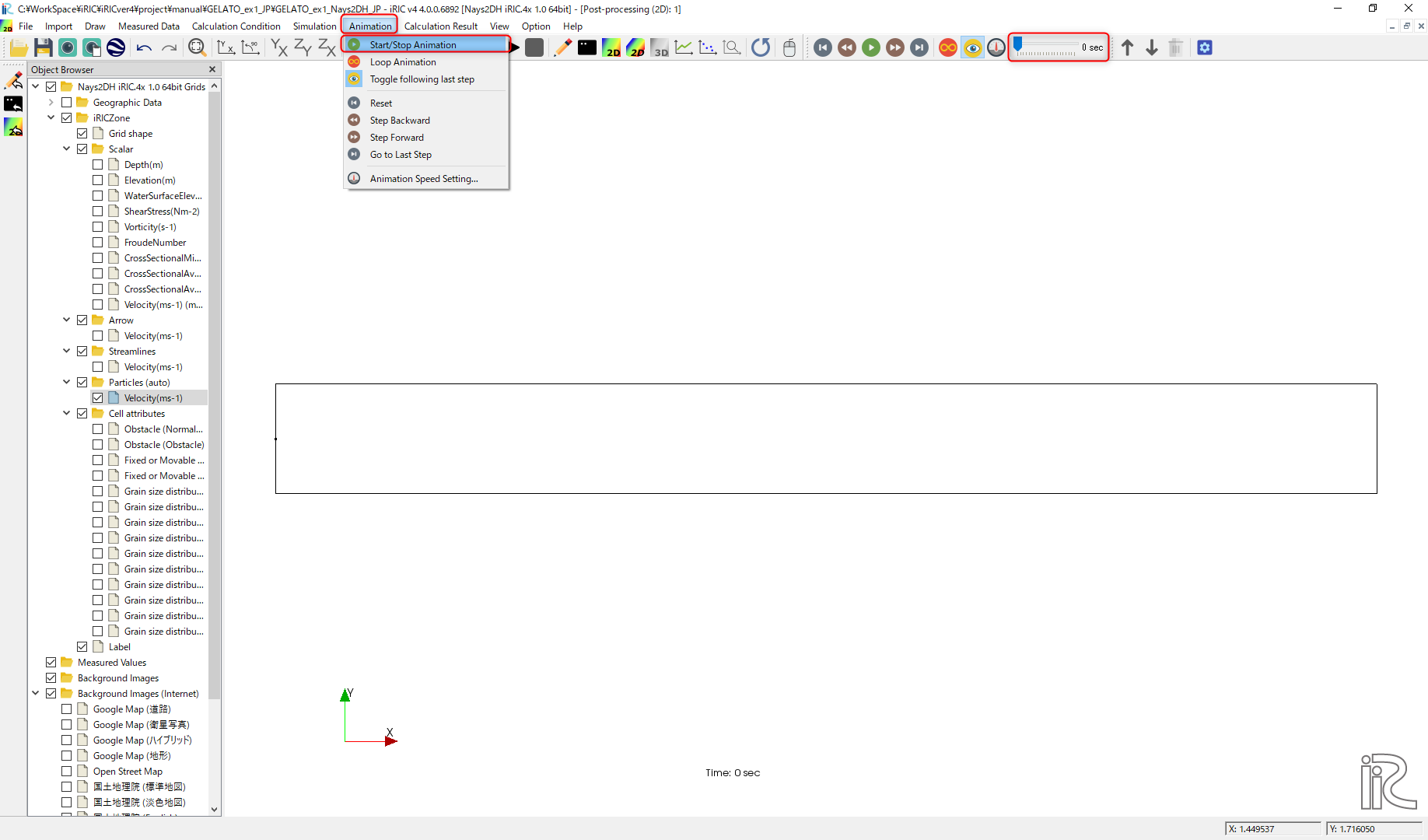
Figure 29 : Start Particle Animation
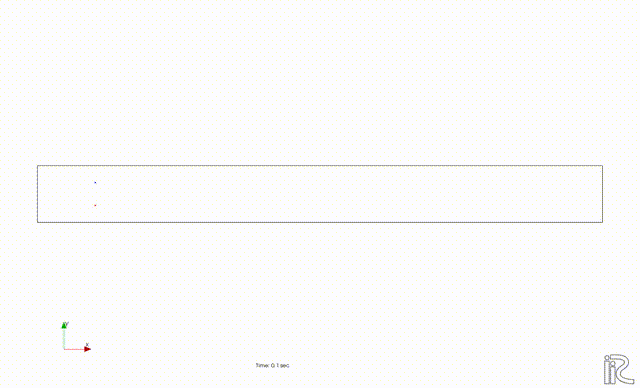
Figure 30 : Particle animation by NAys2DH
As can be seen in Figure 30, since the sub-grid scale turbulence is not included in the output velocity from the solver. It only shows very simple steady and uniform movement.
Tracer Tracking by GELATO
Starting GELATO
From the iRIC startup screen, select [New Project], and in the solver selection screen appears. Select “GELATO” and click “OK” ( Figure 31 ).
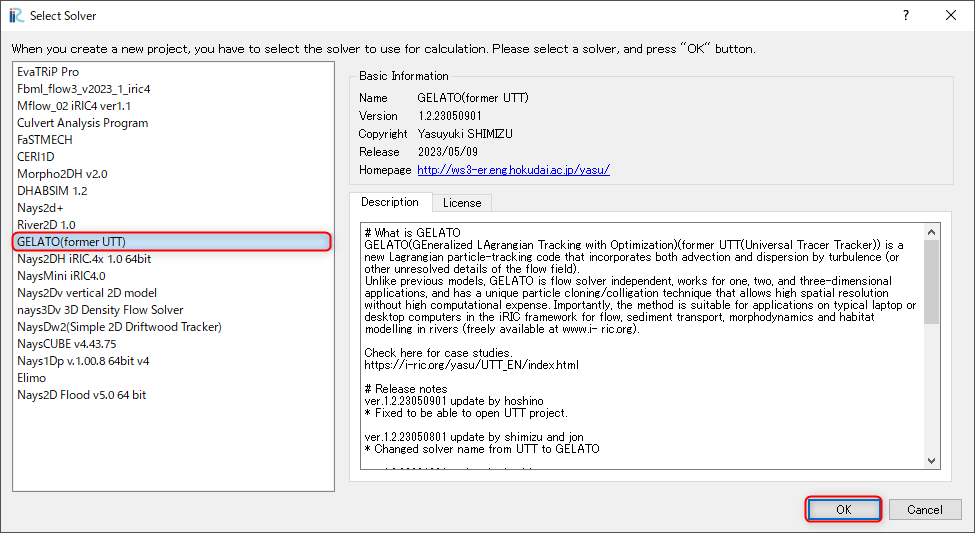
Figure 31 : Selecting GELATO and Starting
A window with [Untitled -iRIC 3.0.xxxx] [GELATO] appears, and the GELATO session is started. (Figure 32 )
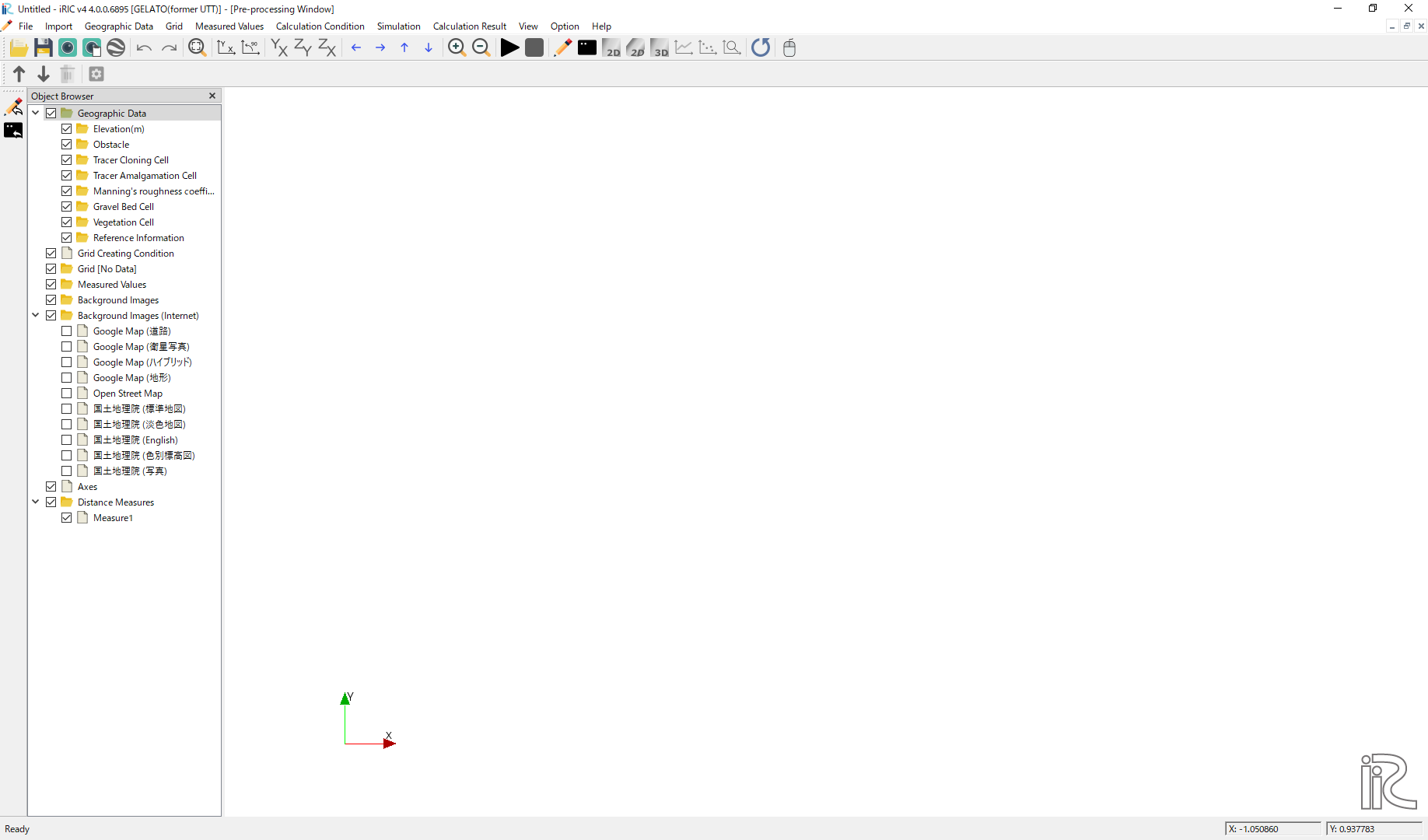
Figure 32 : Opening GELATO
At this stage, the [Grid] in the [Object Browser] shows [No data] as shown in Figure 32 , we will first import the grid data created in Grid Generation session.
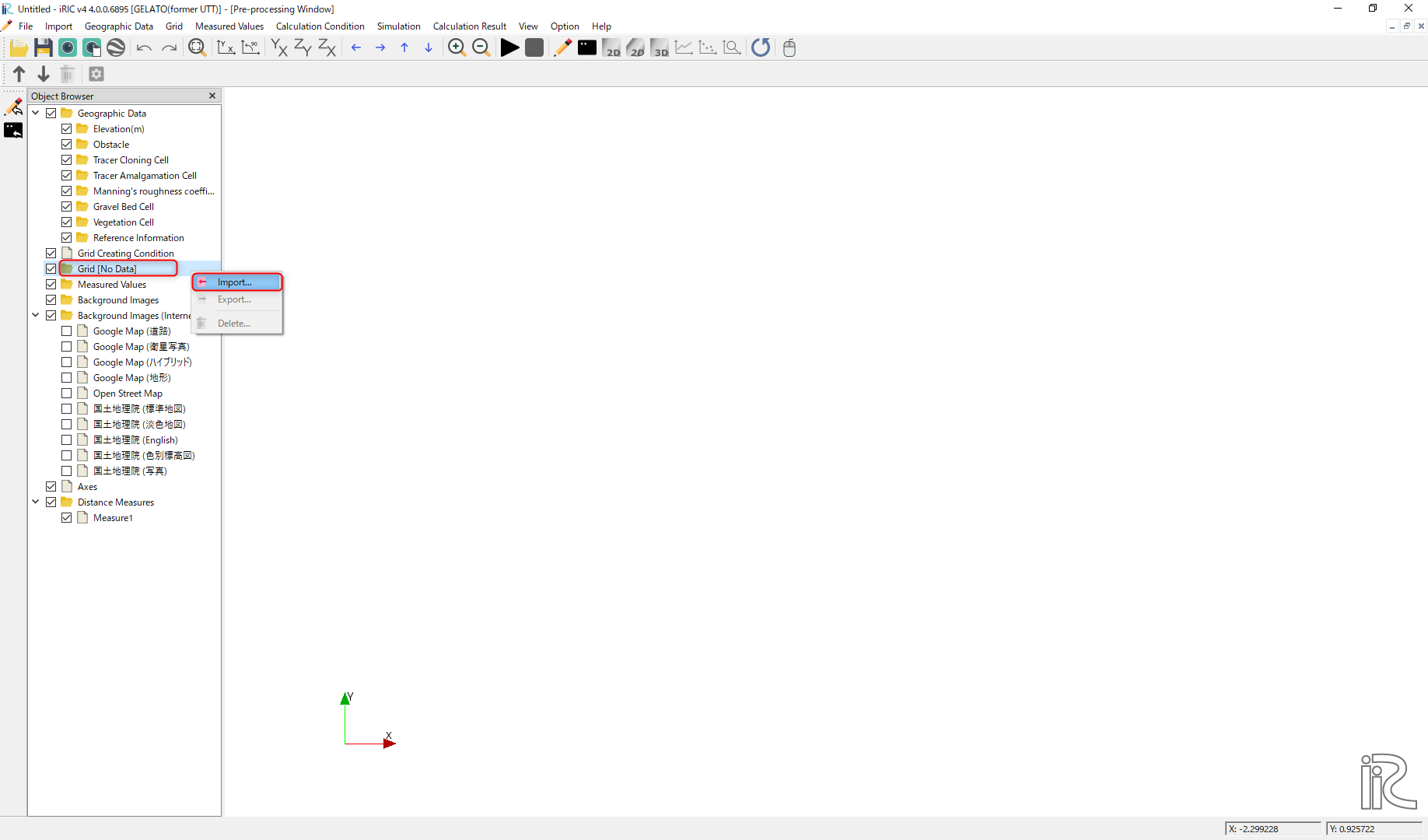
Figure 33 : Grid data import
Right click [Grid(No Data)] and select [Import] as (Figure 33 ).
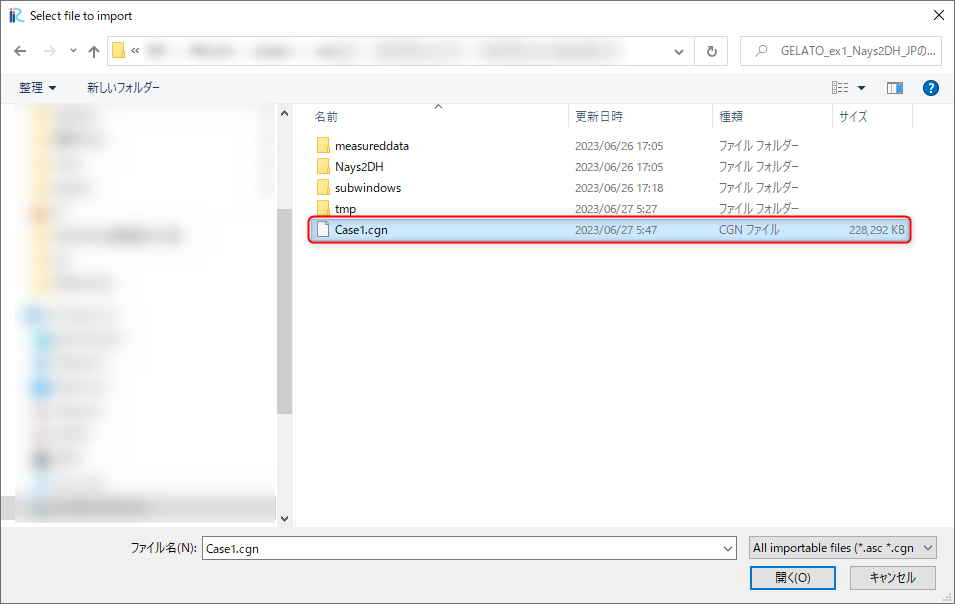
Figure 34 : Select CGNS file contains grid data
As shown in Figure 34, select [Case1.cgn] which contains the grid data used in the previous section of [Computational Results of NAys2DH], and click [Open].
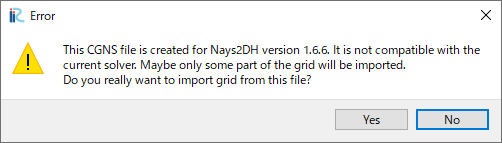
Figure 35 : Warning Message
A warning message is coming out as Figure 35 , Just click [Yes] without worry, and the grid import is completed as Figure 36 .
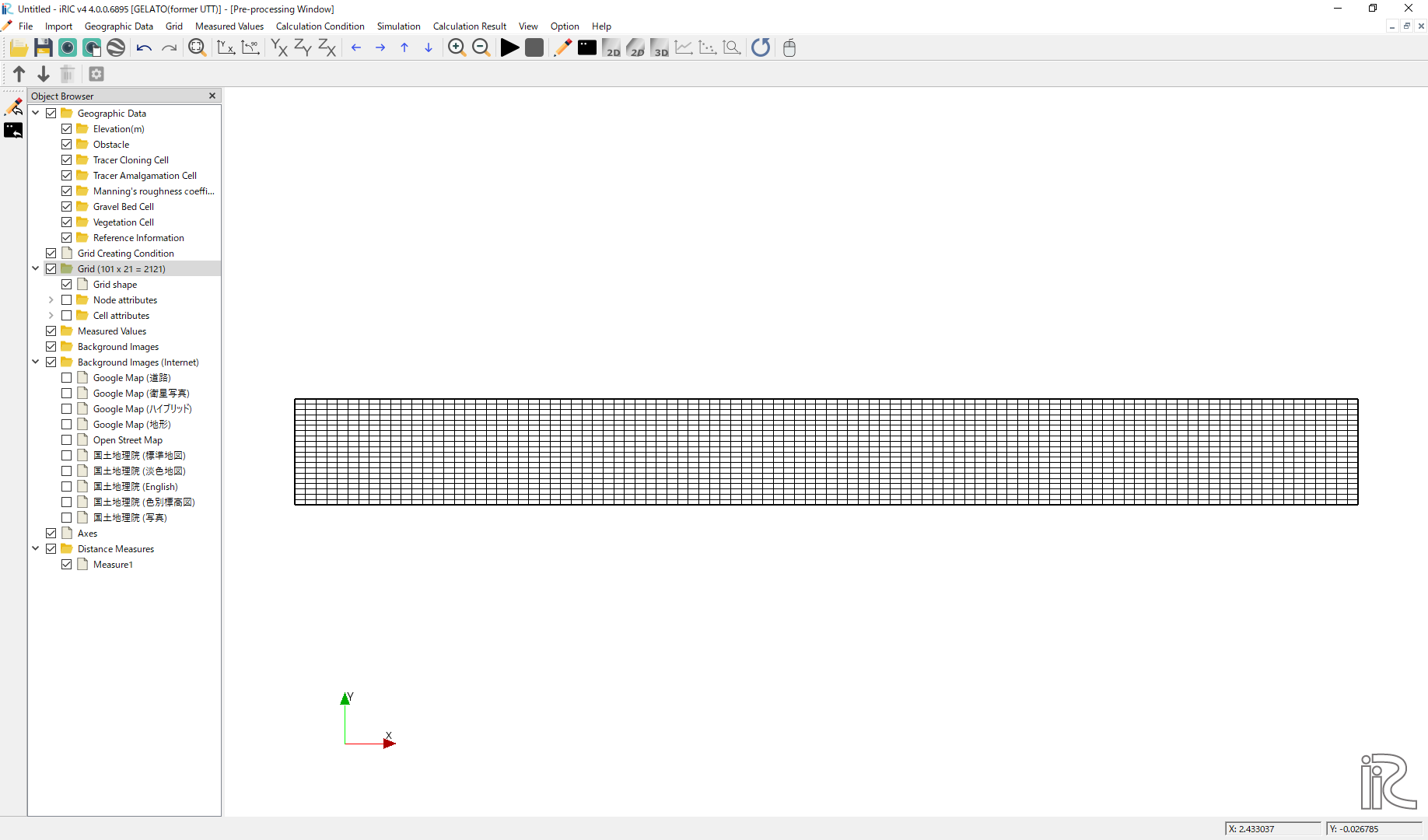
Figure 36 : Grid import completed
Single Tracer Tracking(Without Turbulent Diffusivity)
Condition Settings
Choose [Calculation Condition]->[Setting] as Figure 37
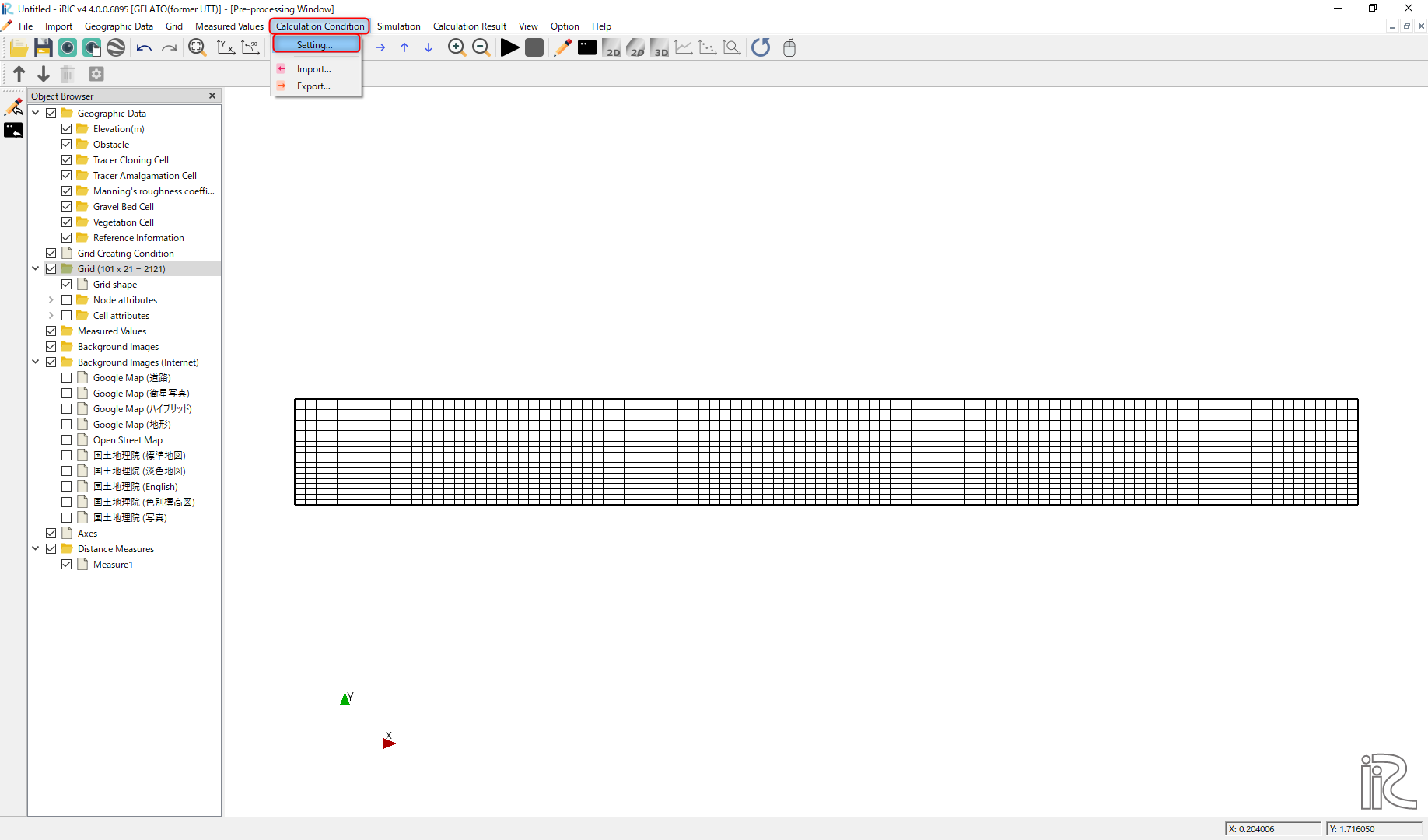
Figure 37 : Calculation Condition Settings(0)
Set parameters as follows.
[Flow information file name] is Locat of the CGNS file to read the calculation result of the flow field. Here, the CGNS file produced by the Nays2DH computation.( Flow calculation run by Nays2DH ).
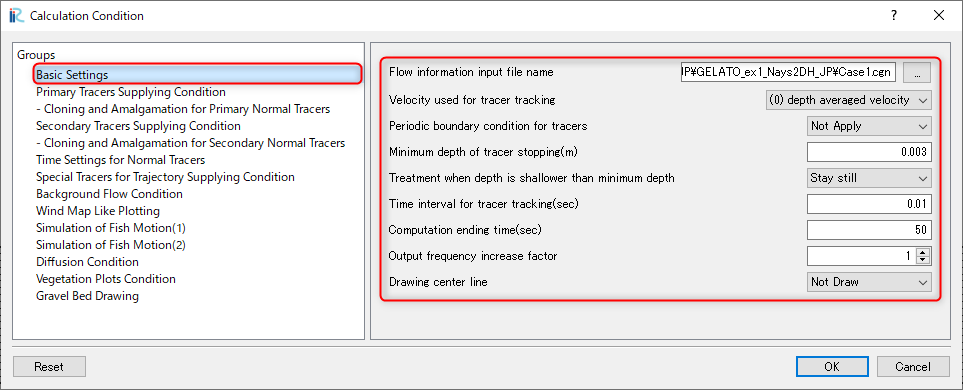
Figure 38 : Basic Settings
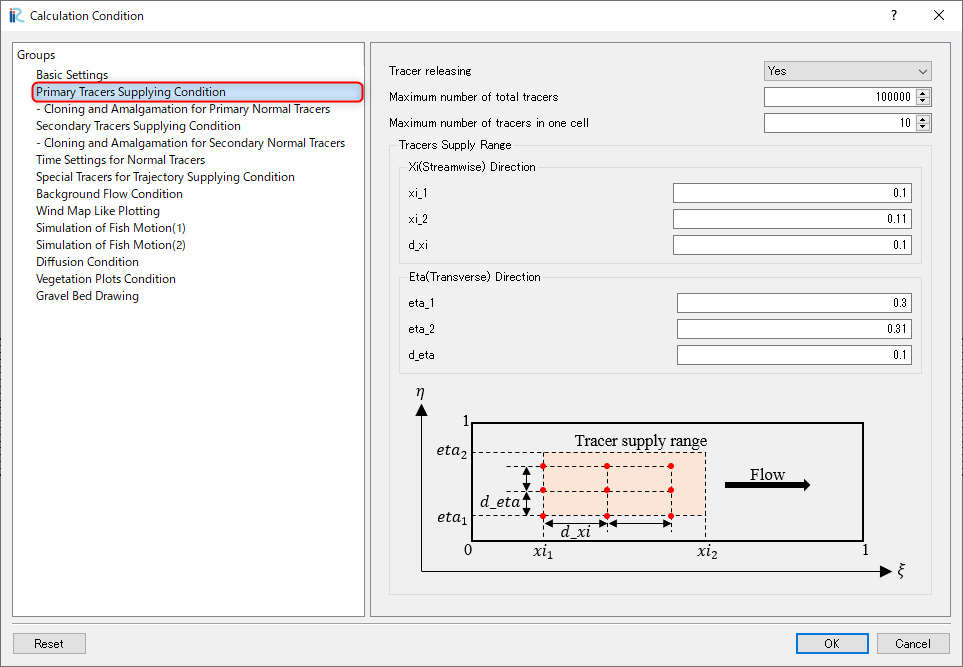
Figure 39 : Primary Tracers Supplying Condition
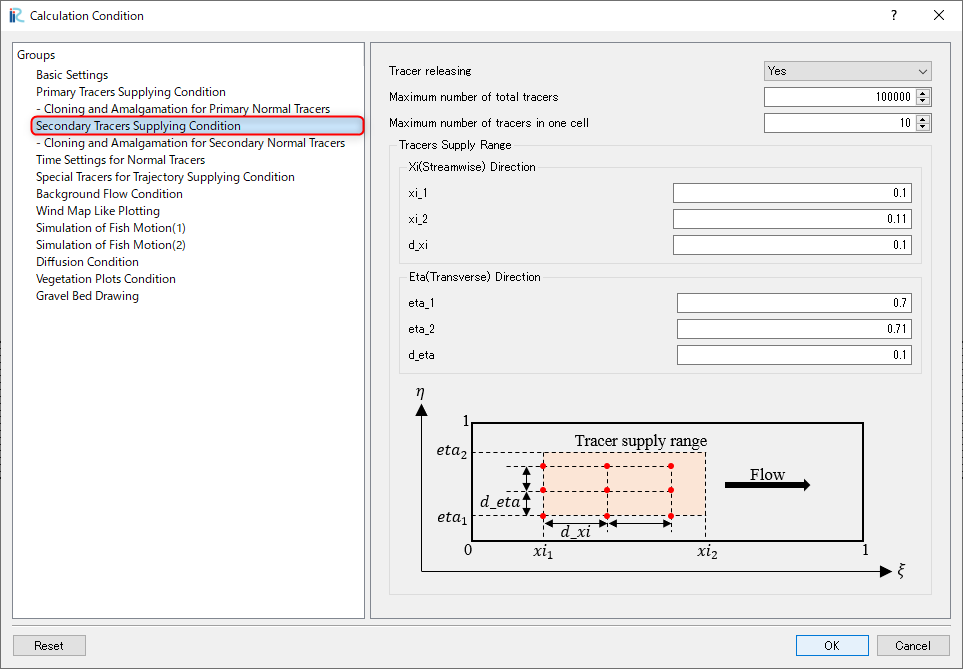
Figure 40 : Secondary Tracers Supplying Condition
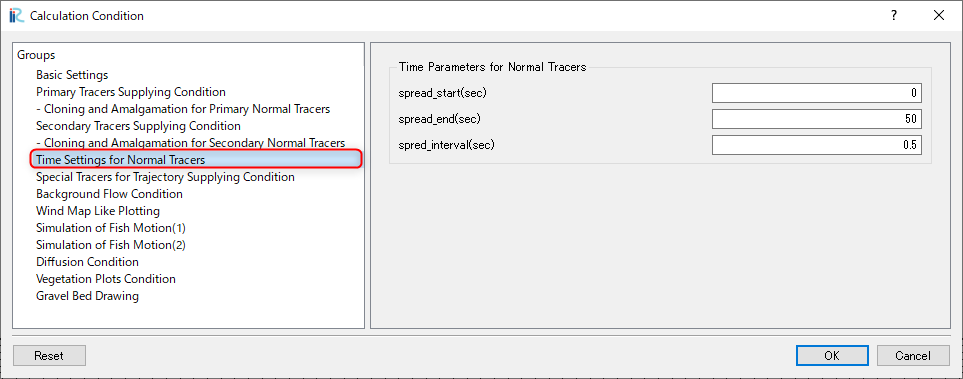
Figure 41 : Time Settings for Normal Tracers
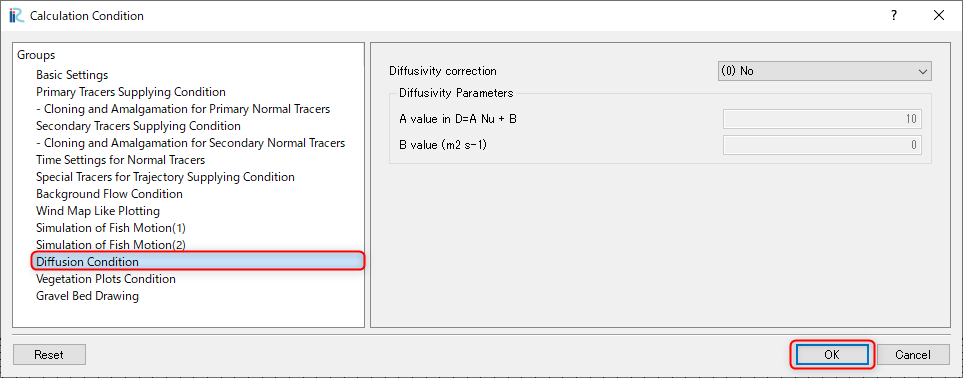
Figure 42 : Diffusion Condition
Launch GELATO
From the main menu bar, select [Simulation]->[Run], then you are asked [Do you want to save?] as Figure 43. When you click [Yes] and save project, the computation starts as Figure 44.
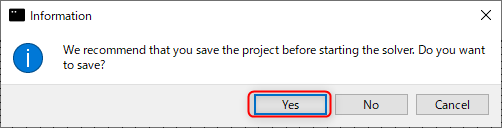
Figure 43 : Do you want to save?
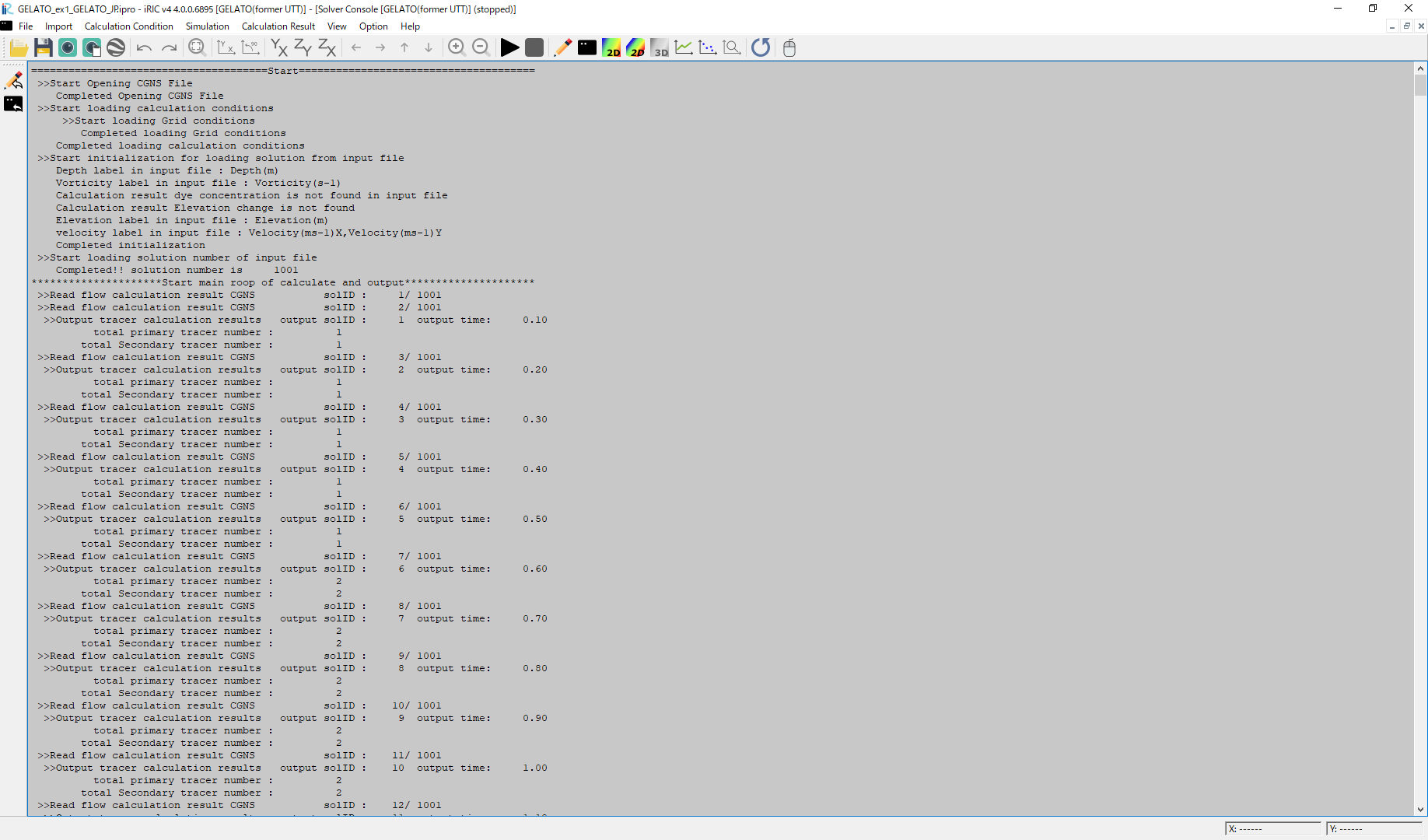
Figure 44 : Launch GELATO
When the computation finishes, Figure 45 appears, and click [OK] for confirmation.
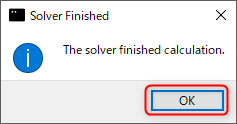
Figure 45 : Computation finished
Visualization of Computational Results
From the main menu, select [Calculation Result]->[Open ne 2D Post-processing Window], then [2D Post Processing Window] appears as Figure 46.
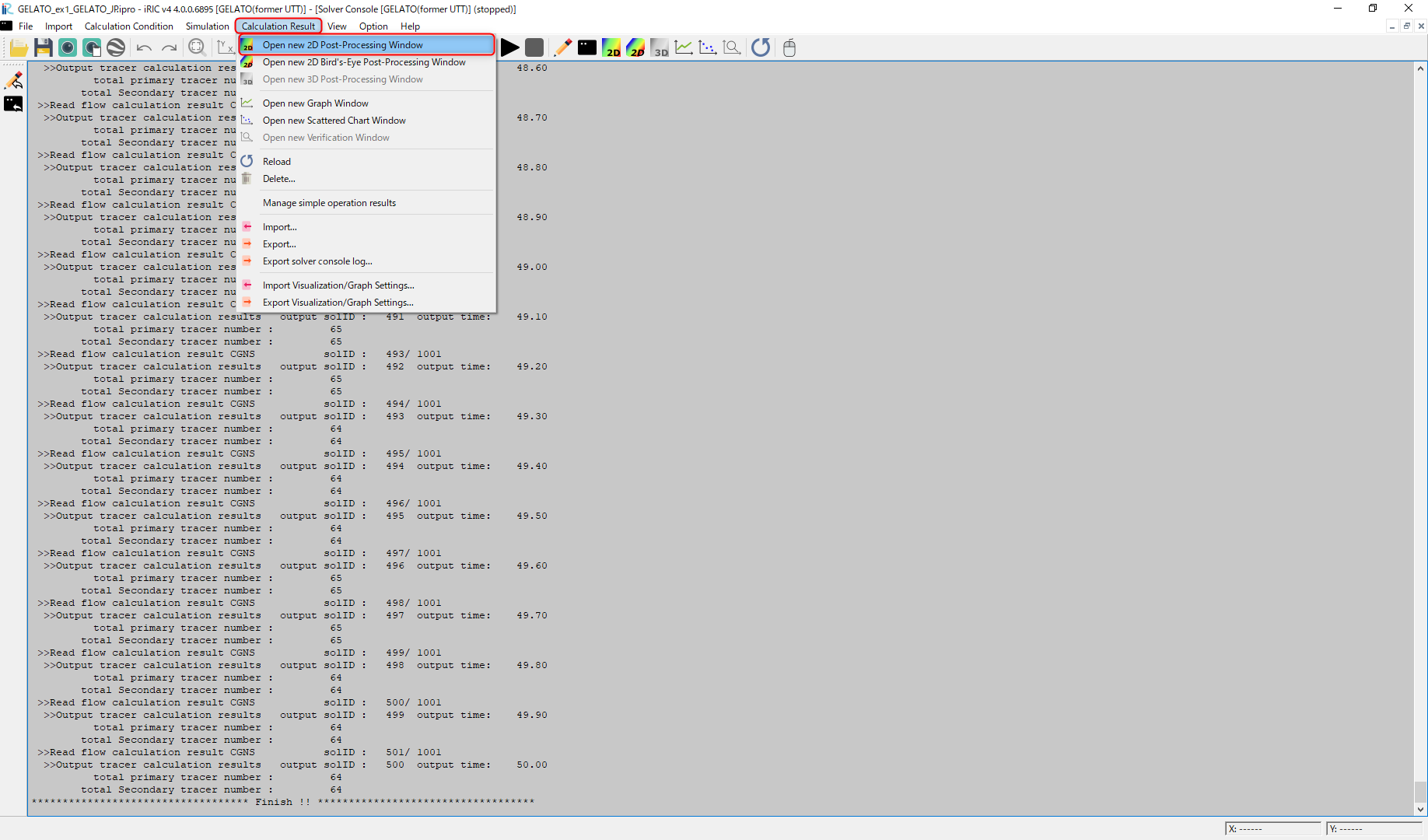
Figure 46 : 2D Post Processing Window
From the main menu, select [Animation]->[Start/Stop] as Figure 47, animation starts ( Figure 49 ).
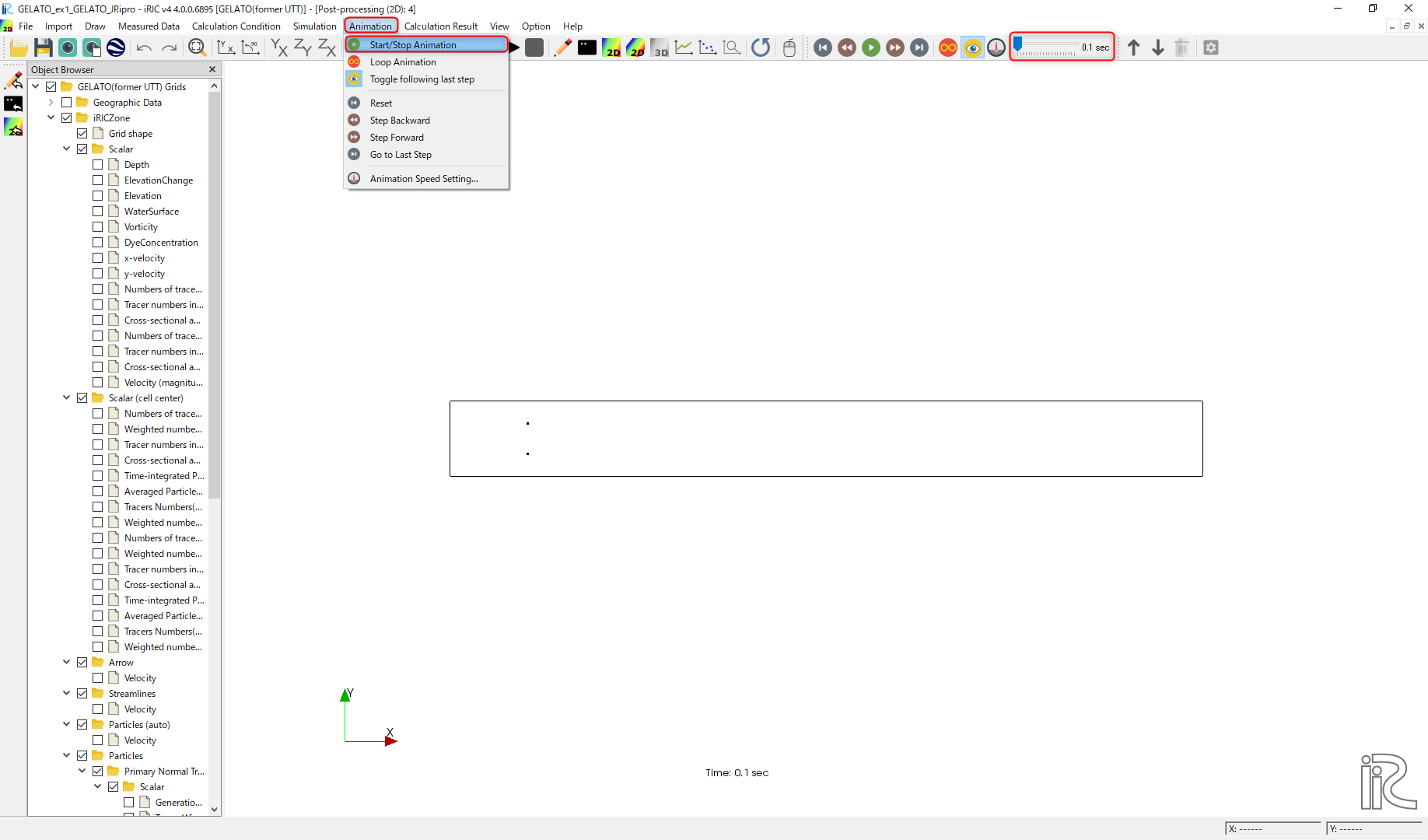
Figure 47 : Visualization of computational results
Right-click [Primary Nomal Tracers] and [Secondary Nomal Tracers] in the [Object Browser] and click [propertie]. Then [Particles Scalar Setting] that appears,and you can set the primary and secondary have different colors by setting like Figure 48.
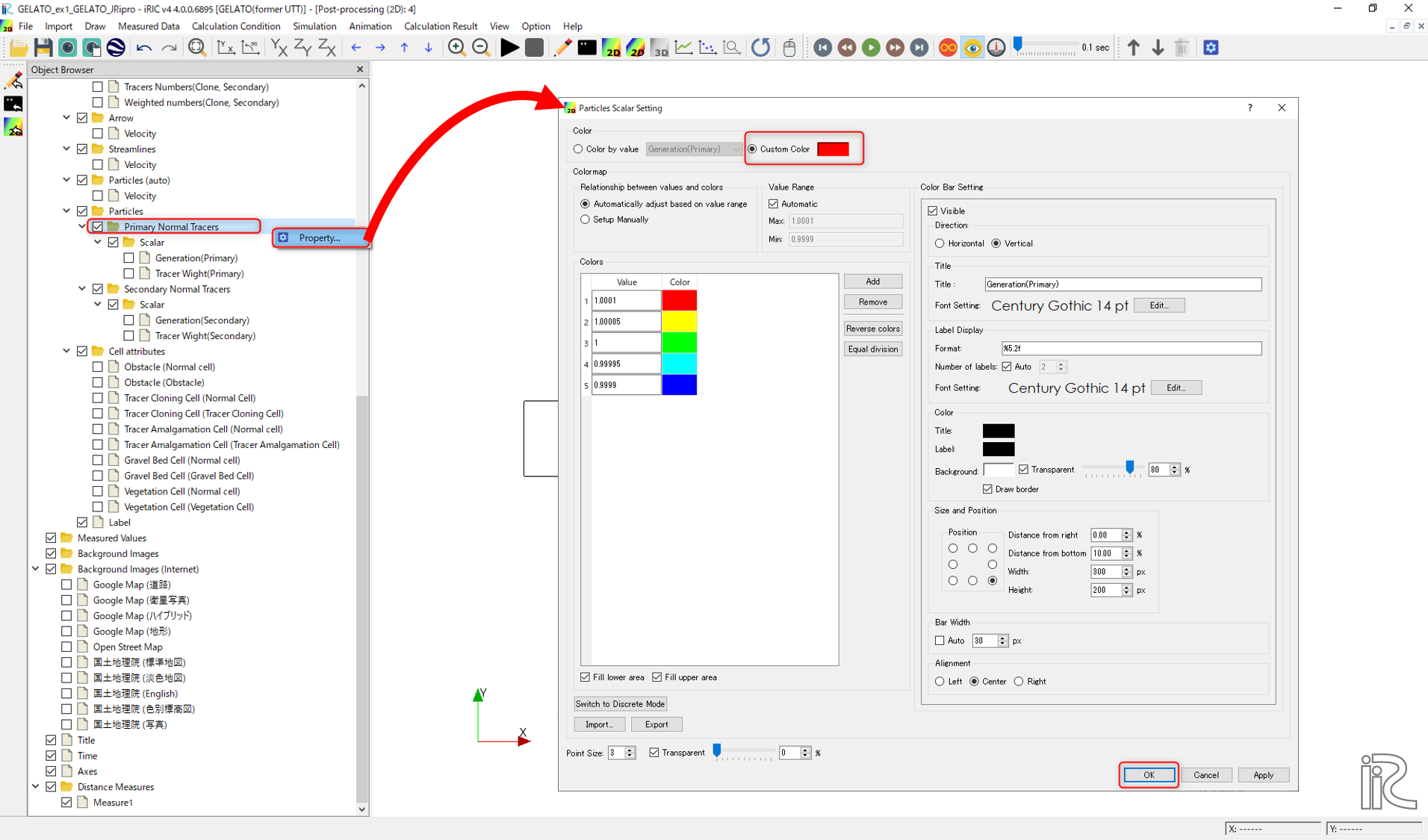
Figure 48 : Setting particles colors
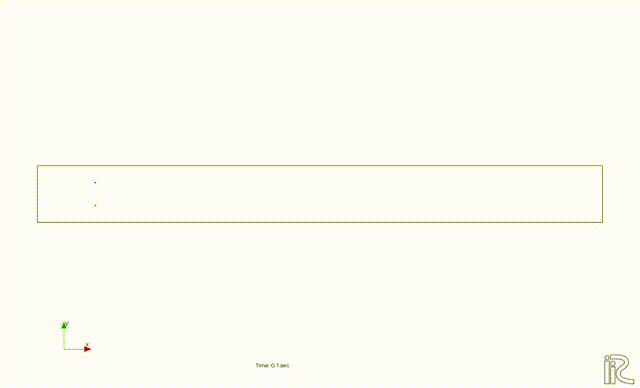
Figure 49 : Tracer movement(No diffusivity)
It is obviously very simple because it doesn’t including any turbulent effect (Figure 49).
Single Tracer Tracking(With Turbulent Diffusivity)
Setting Computational Condition
Change the calculation conditions to take into account for the effect of turbulent diffusion. From the main menu, select [Calculation Conditions] → [Setting], and show the Figure 42. Set [Diffusion Condition]->[Diffusivity Correction]->[Yes], set the parameter [A Value] to [1], and then click “Save and Close”.
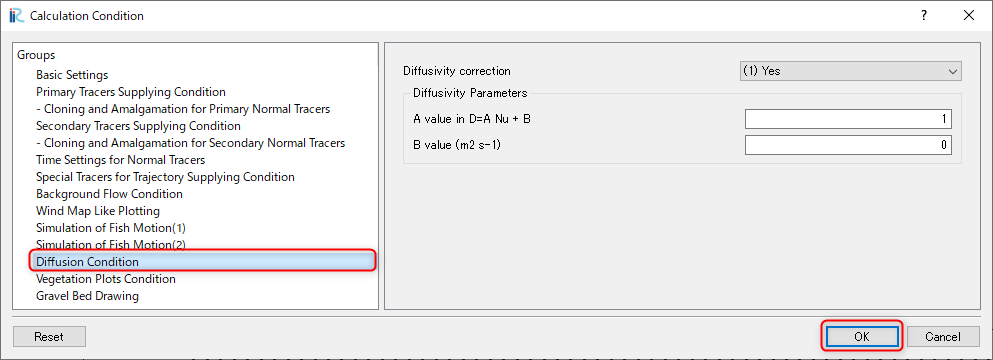
Figure 50 : Calculation Condition (Diffusion Condition)
Launch GELATO and the Results Visualization
Computation can be conducted through the same procedure as previous example, the animation becomes as Figure 51.
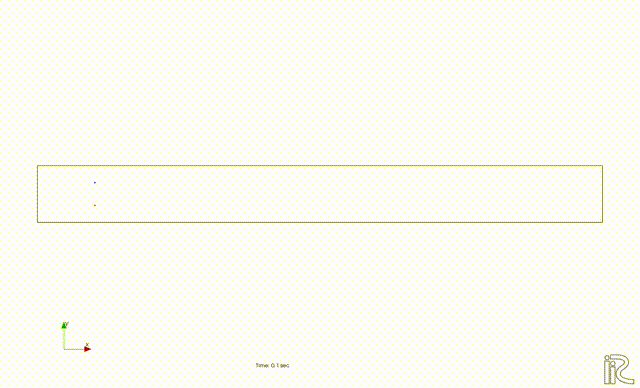
Figure 51 : Tracer Movement(With Turbulent Diffusivity A=1)
When the value of A is set as [10], the results become as Figure 52, the effect of the turbulent becomes stronger.
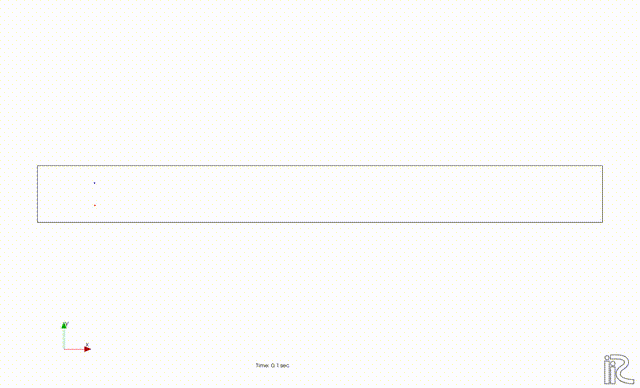
Figure 52 : Tracer Movement(With Turbulent Diffusivity A=10)