[計算例 1] 直線水路におけるトレーサーの輸送
Nays2DHによる流れの計算
ソルバの選択
iRICの起動画面から、[新しいプロジェクト]を選ぶと表示されるソルバの選択画面で、 [Nays2DH]を選んで[OK]ボタン押すと、
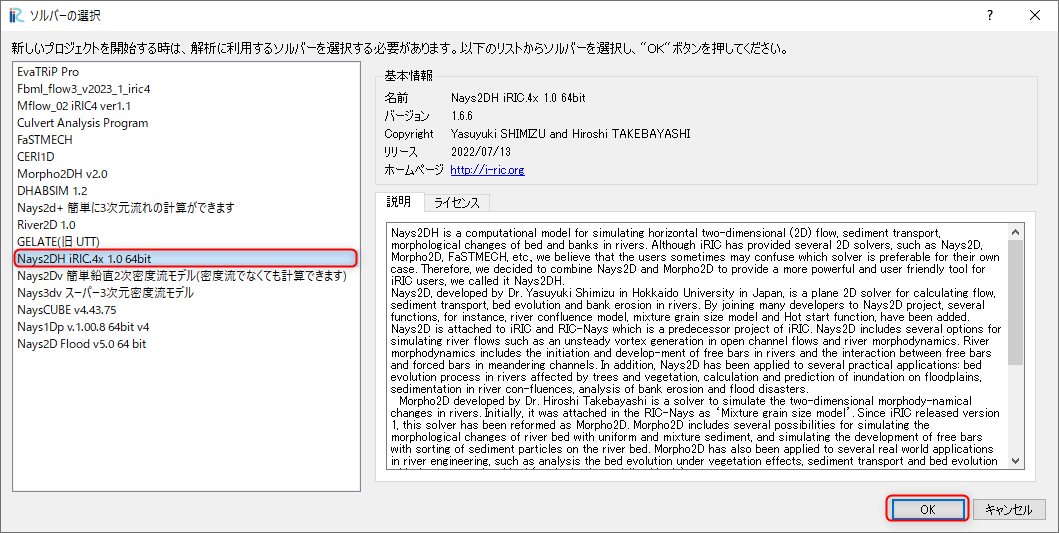
Figure 9 : ソルバーの選択
「無題- iRIC 4.x.x.xxxx [Nays2DH iRIC4X 1.0 64bit]」と書かれた Windowが現れる。
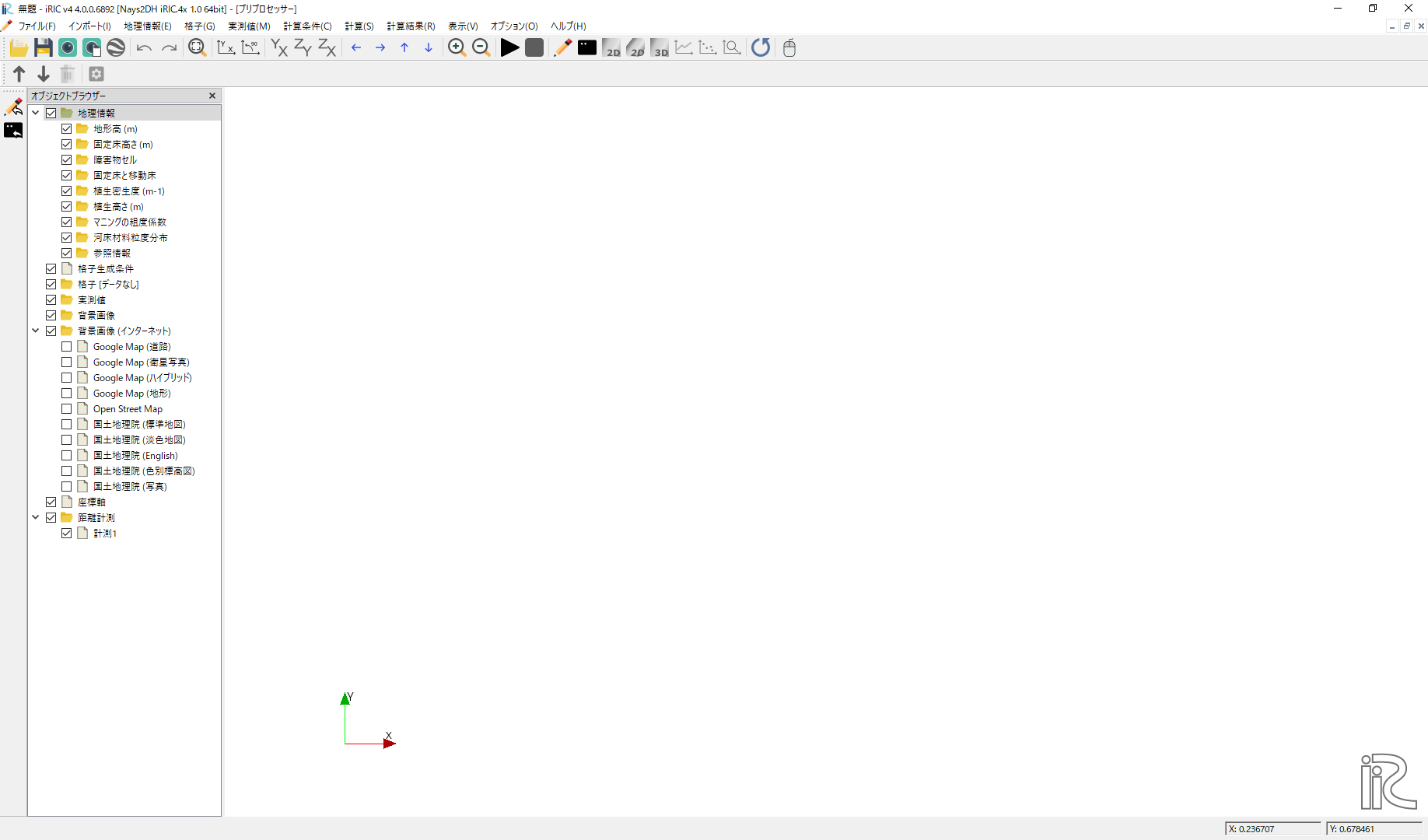
Figure 10 : 無題
計算格子の作成
Figure 10 のウィンドウで、[格子]→[格子生成アルゴリズムの選択]から現れる、 「格子生成アルゴリズムの選択」ウィンドウ で[簡易直線・蛇行生成ツール]を選んで[OK]を押す。
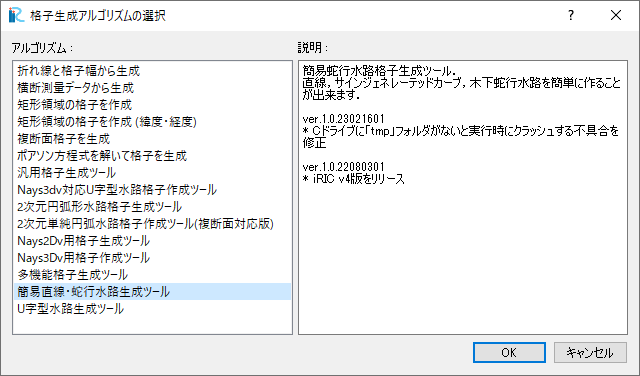
Figure 11 : 格子生成アルゴリズムの選択
Figure 12 の画面で、「水路形状」を選択し、 「水路主要部の形状」を[直線水路]、「X方向長さもしくは流下方向延長(m)」を[5], 「X方向の格子数」を[100]、「Y方向長さもしくは水路幅(m)」を[0.5]、 「Y方向または横断方向格子数」を[20]、 「主要部の河床勾配」を[0.005],「下流端の河床高(m)」を[-0.5]に 設定し、他はすべてデフォルトなので、「格子生成」をクリックする。
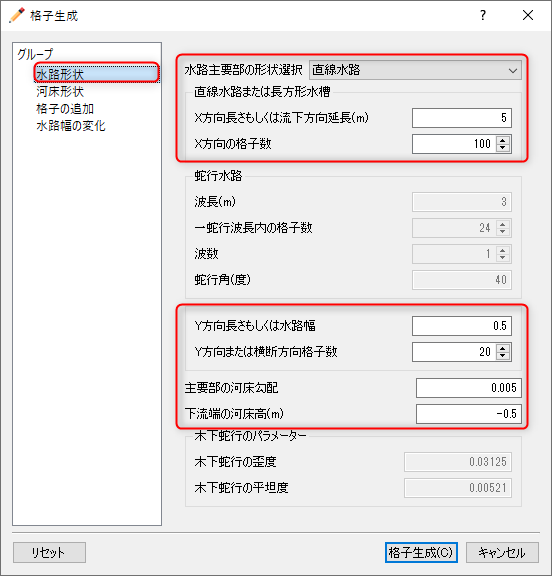
Figure 12 :水路形状
すると、Figure 13 確認ウィンドウが現れるので,[はい(Y)]を押すと格子が生成され、 Figure 14 が表示される。
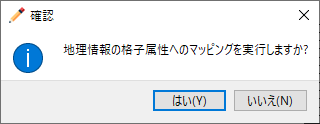
Figure 13 :確認(マッピング)
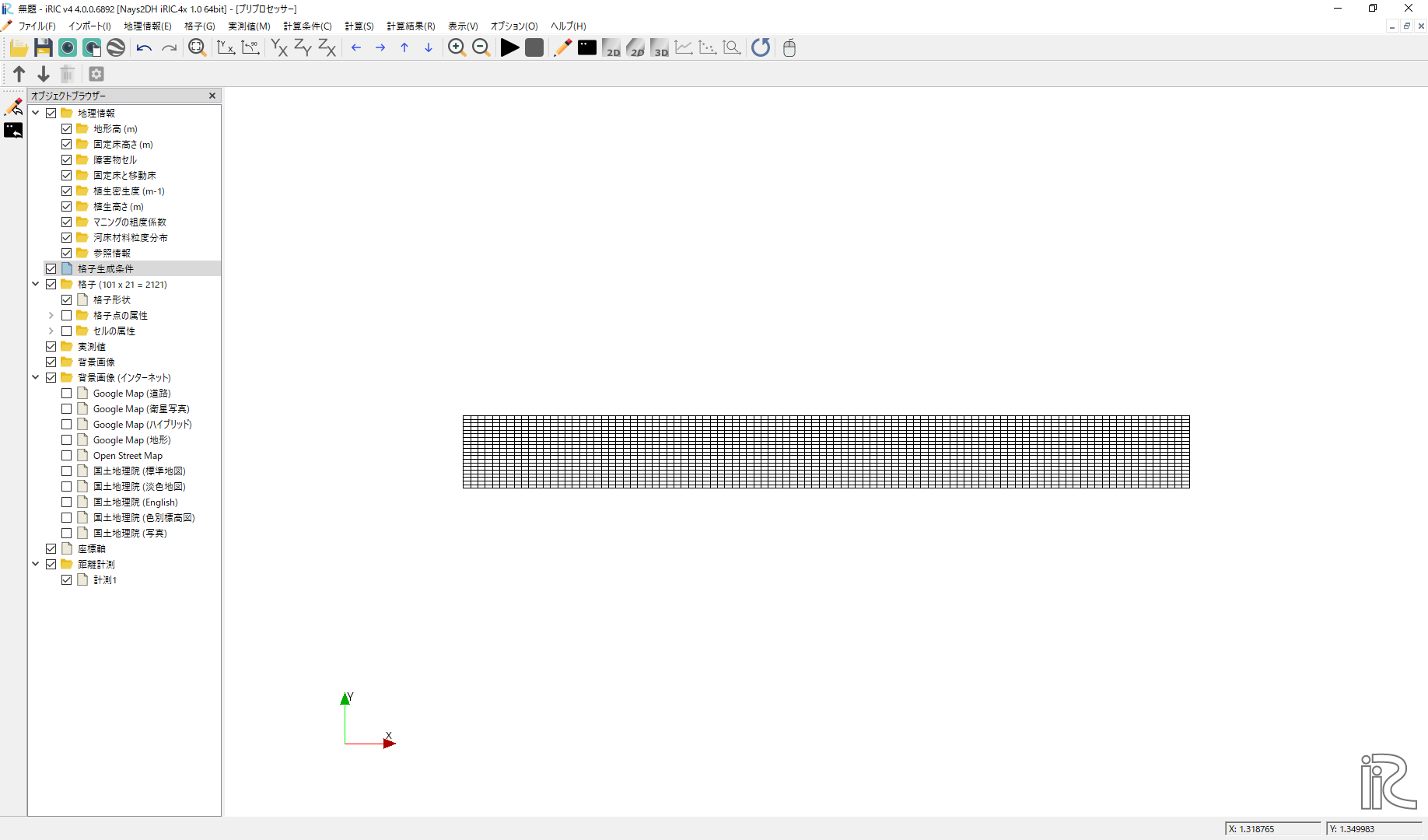
Figure 14 :格子生成完了
Nays2dHによる流れの計算条件の設定
次に計算条件の設定を行う。メニューバーから「計算条件」→「設定」を選ぶと、 計算条件設定ウィンドウ Figure 15 が表示される。
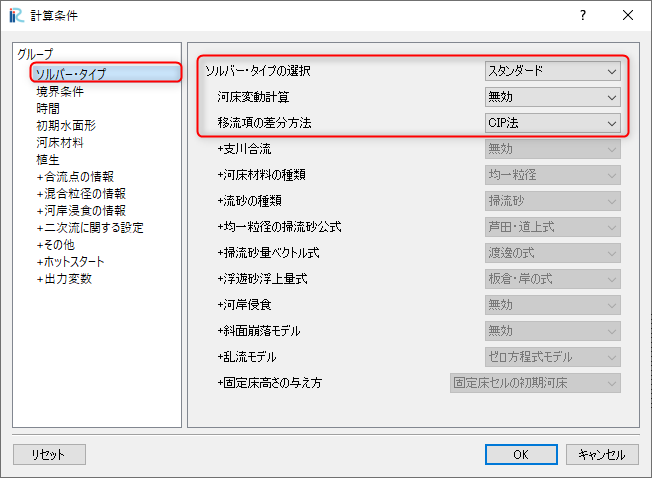
Figure 15 :計算条件
Figure 16 の「境界条件」の「上流端流量と下流端水位の時間変化」で[Edit]を クックして、流量ハイドログラフ入力ウィンドウ Figure 17 に 移る。
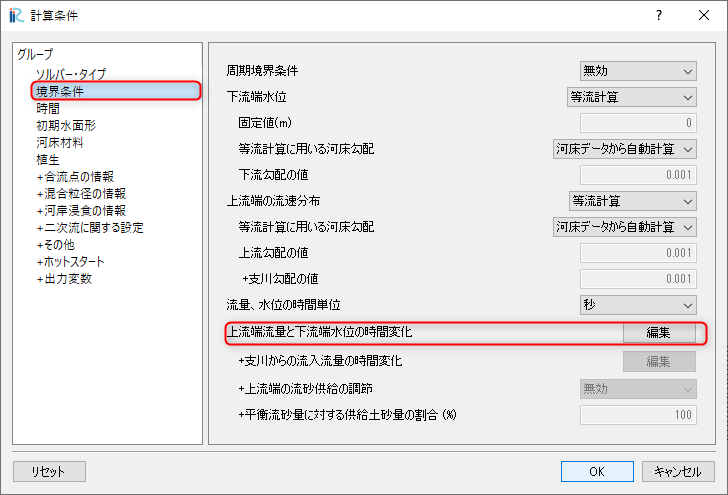
Figure 16 :流量設定
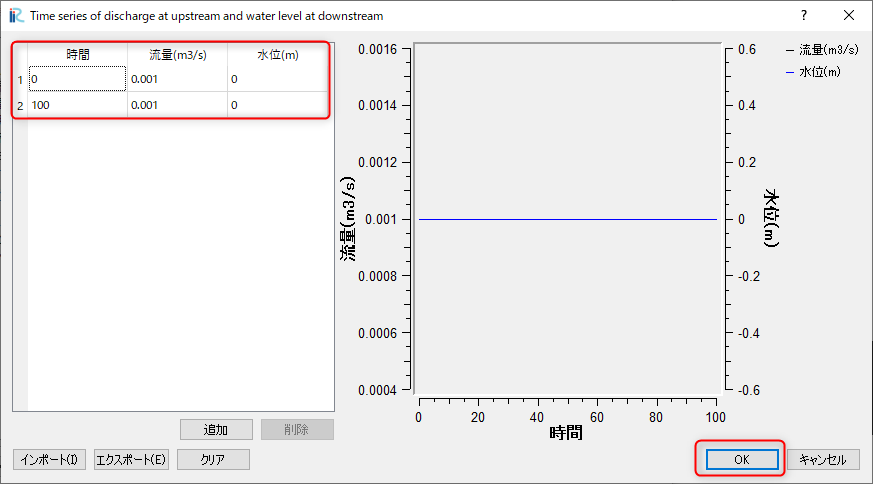
Figure 17 :流量下流端水位設定ウィンドウ
Figure 17 において、「時間」「流量」のハイドログラフを入力する。 ここでは、0~100秒まで、0.001㎥/sの一定流量を与える。設定が終わったら[OK]を押して ウィンドウを閉じる。
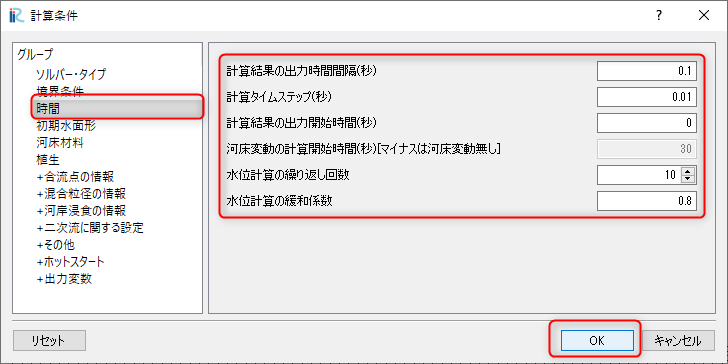
Figure 18 :時間に関するパラメータ
「時間」を選択し、パラメーターは Figure 18 のように設定し、 「OK」をクリックする。
Nays2dHによる流れの計算実行
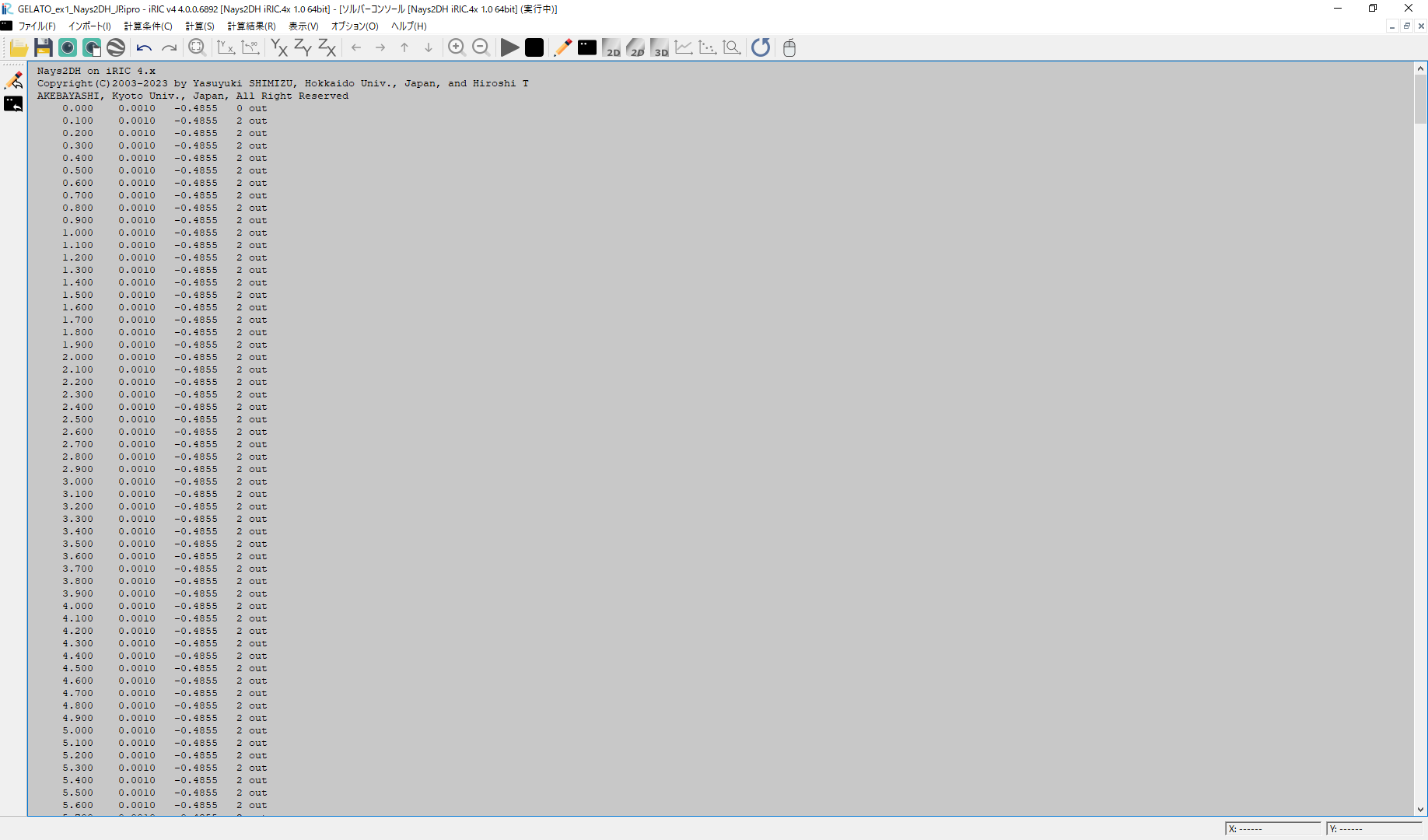
Figure 19 :計算実行中の画面
[計算]→[実行]を指定すると、「計算開始する前に、プロジェクトを保存しますか?」 など聞かれるので、「はい(Y)」を選択しプロジェクトを適当な名前で保存する。 この時。プロジェクトはiproファイルで保存せずに必ずフォルダで保存すること。 計算中は Figure 19 のような画面が表示され、計算が修了すると、 終了すると、Figure 20 のような画面が現れるので、 [OK]を押して、計算は終了となる。
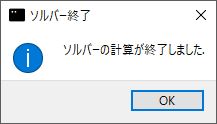
Figure 20 :計算の終了
重要 計算が終わったら必ず Figure 21 のメニューバーの「ファイル」「保存」を 選んで計算結果を保存すること。この結果は後に行うGELATOによる解析で重要となる。
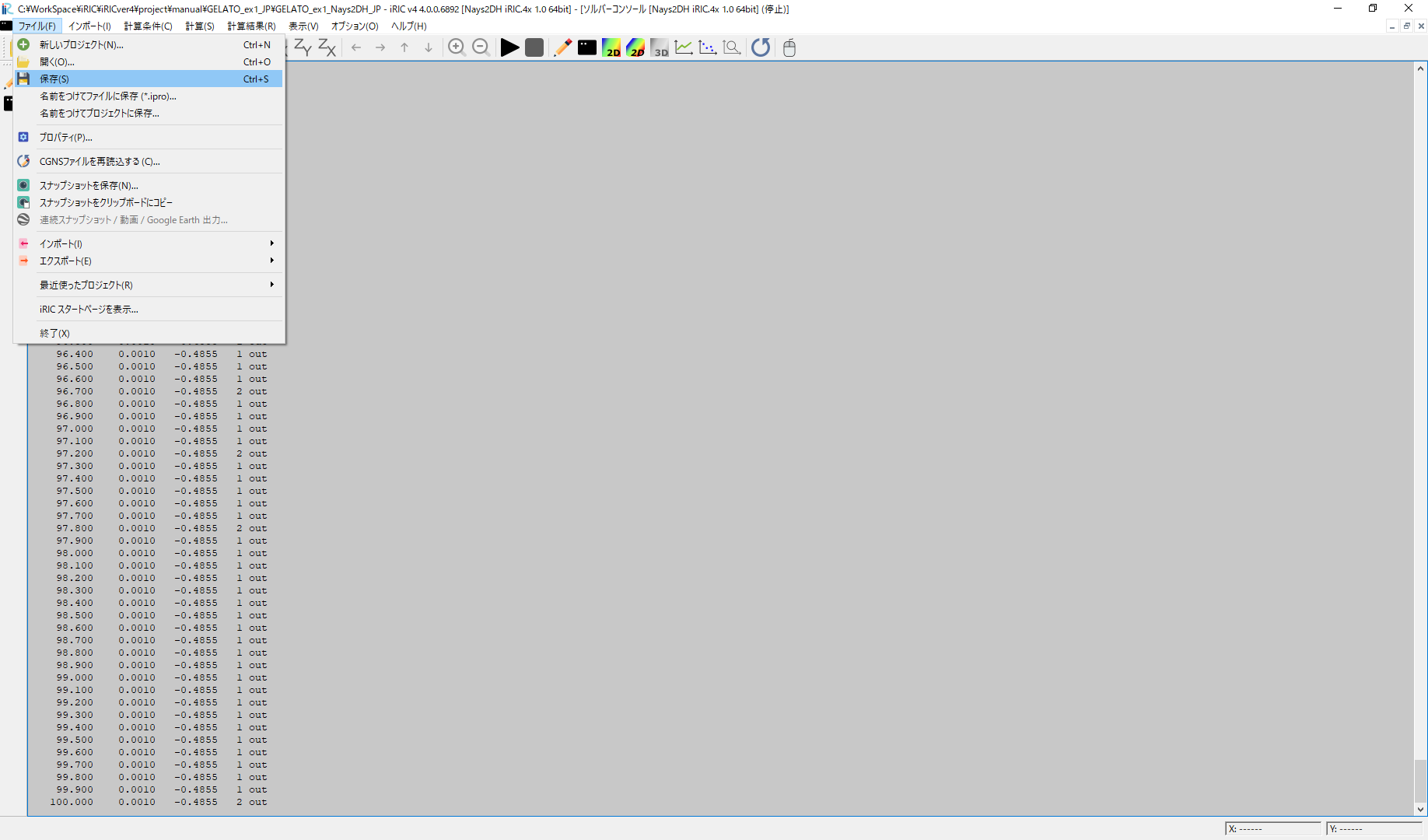
Figure 21 :計算結果の保存
計算結果の表示
計算の終了後、[計算結果]→[新しい可視化ウィンドウ(2D)を開く]を選ぶことによって、可視化ウィンドウが現れる。
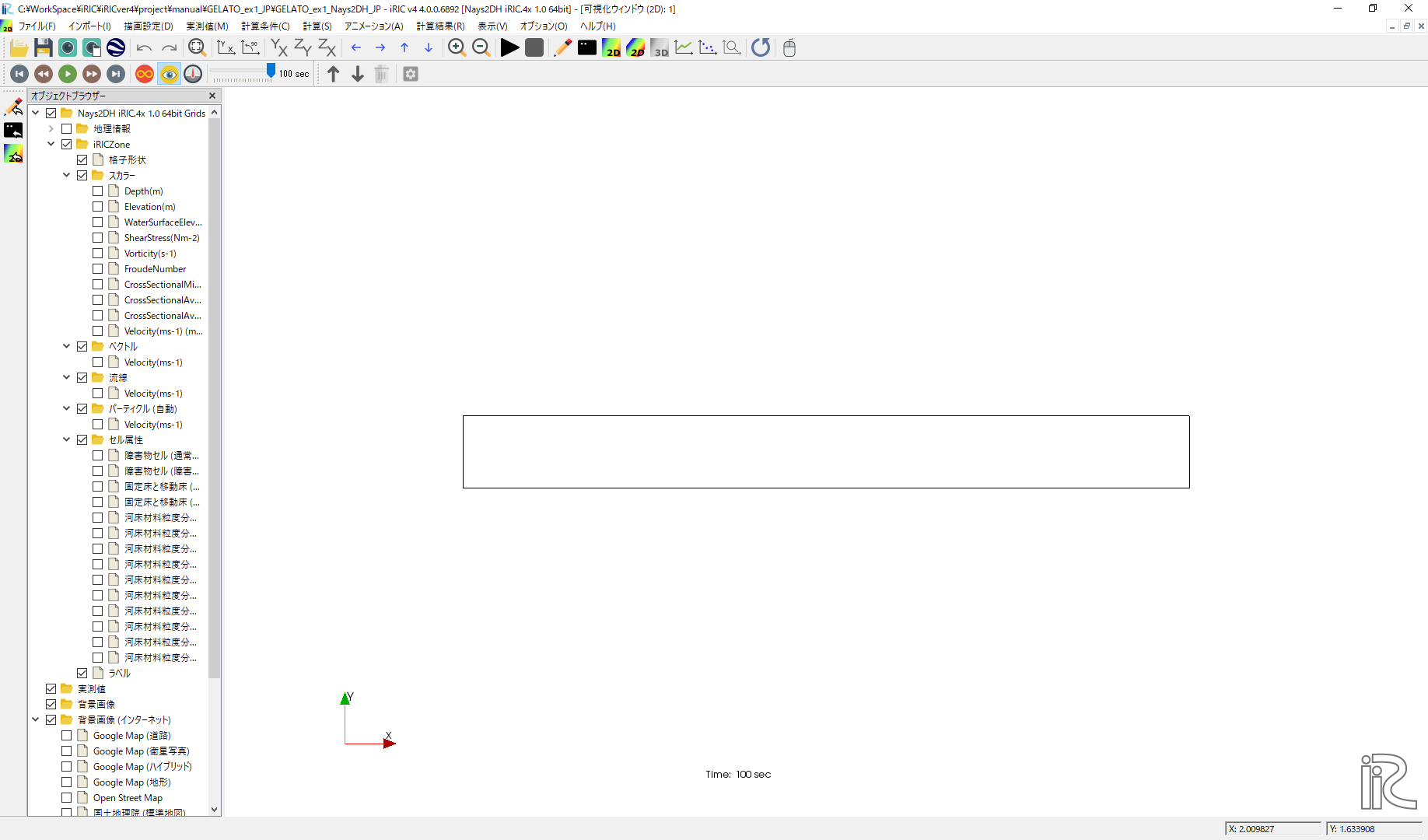
Figure 22 : 計算結果の表示
流速ベクトルの表示
オブジェクトブラウザーで、[ベクトル][Velocity]に☑マーク入れて、 [ベクトル]をフォーカスさせてマウス右ボタン[プロパティ]をクリックすると、 「ベクトル設定」ウィンドウ Figure 23 が現れる。ここで、赤線で 囲った部分の設定をして[OK]を 押すと Figure 24 が表示される。Figure 24 は水深平均流速ベクトル である。等流状態で一様の流速分布となっている。
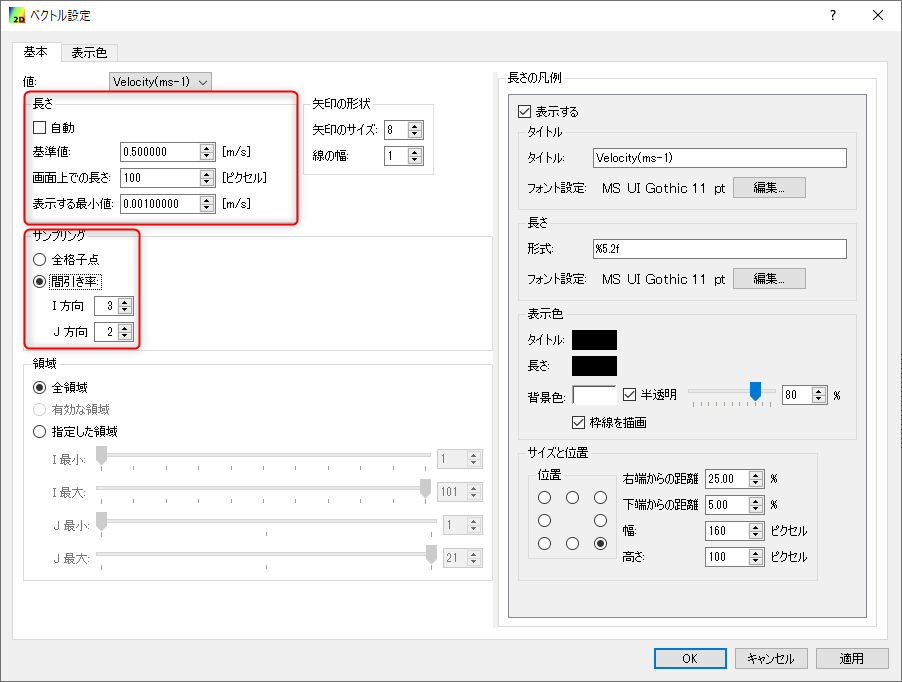
Figure 23 : ベクトル設定
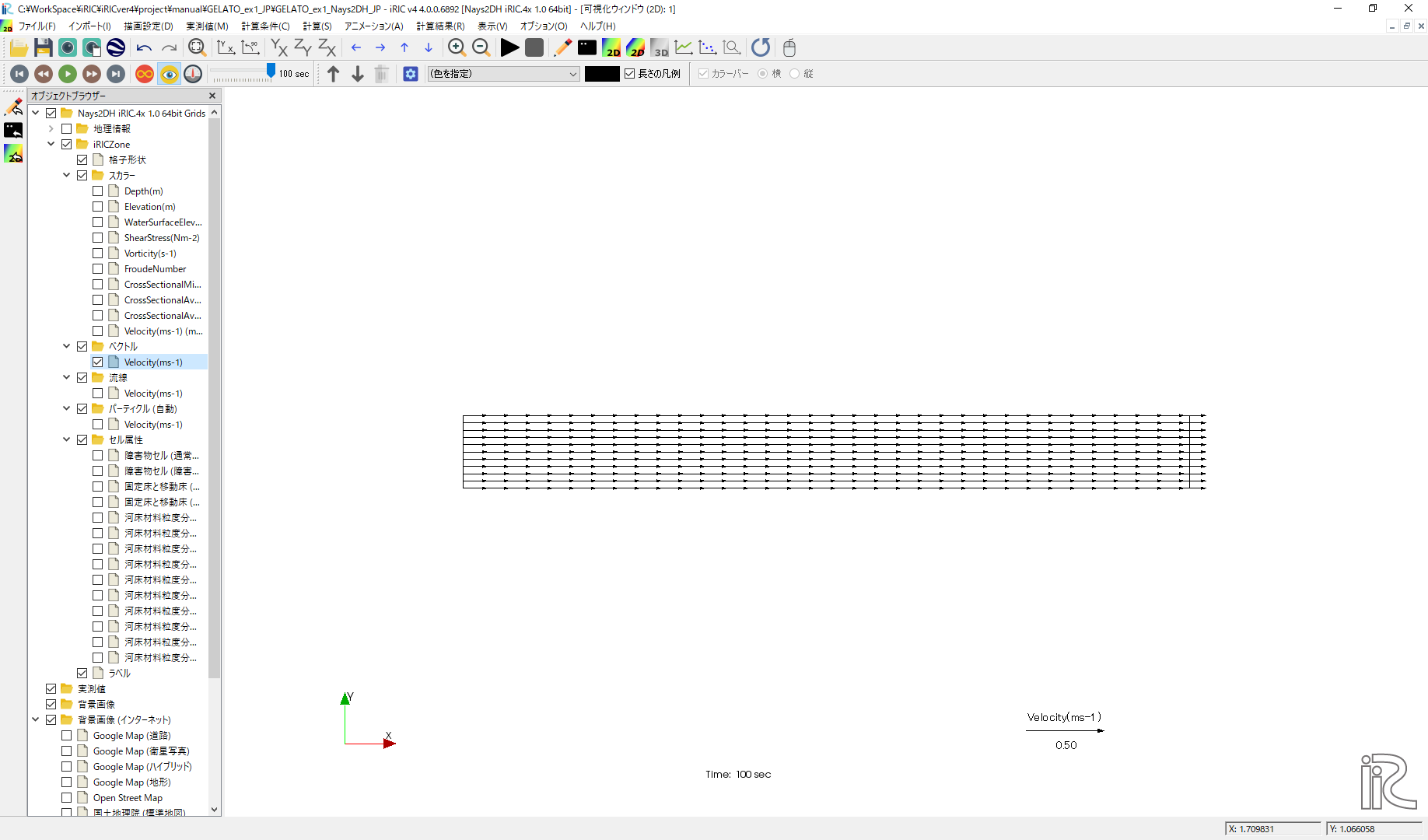
Figure 24 : 水深平均流速ベクトル表示
パーティクルの表示
オブジェクトブラウザーの「ベクトル」を一旦アンチェックし、「パーティクル」と「Velocity」 に☑マークを入れる。( Figure 25 )
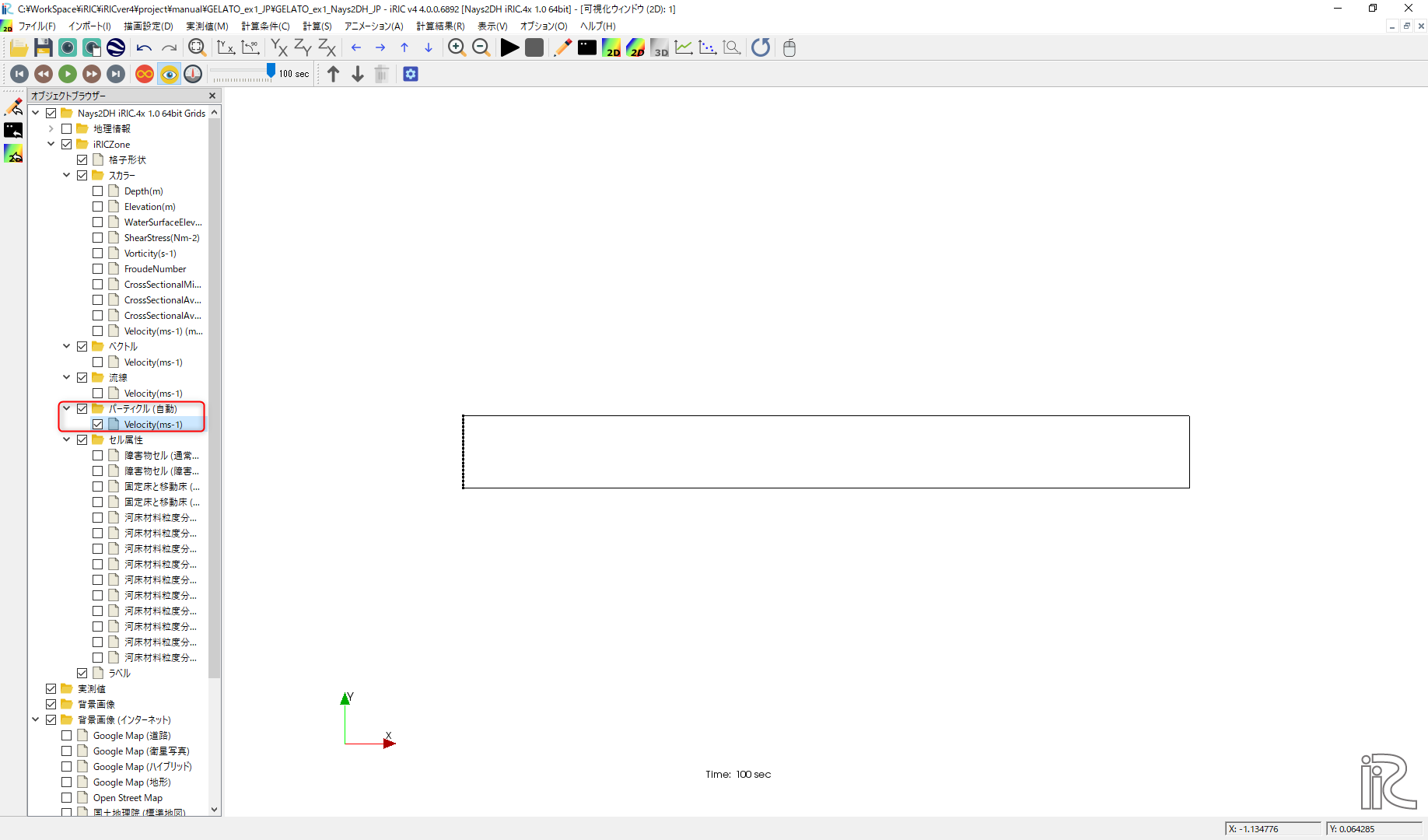
Figure 25 : パーティクル(1)
Figure 26 のように「パーティクル」右クリックして「プロパティ」を選ぶと、
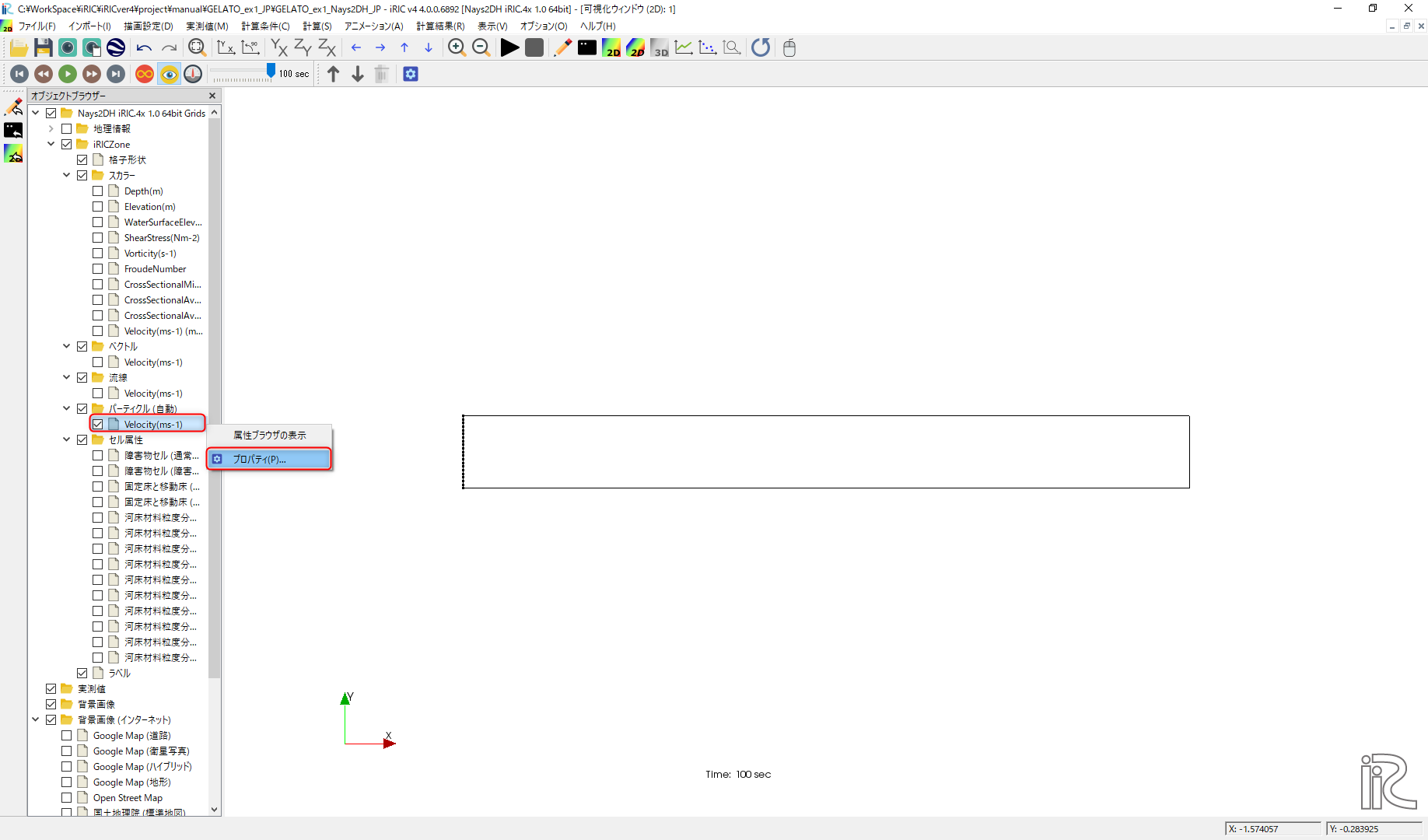
Figure 26 : パーティクル(2)
Figure 27 のような「パーティクルの設定」画面が現れるので、図の赤囲いのように パーティクスの発生位置を指定する。
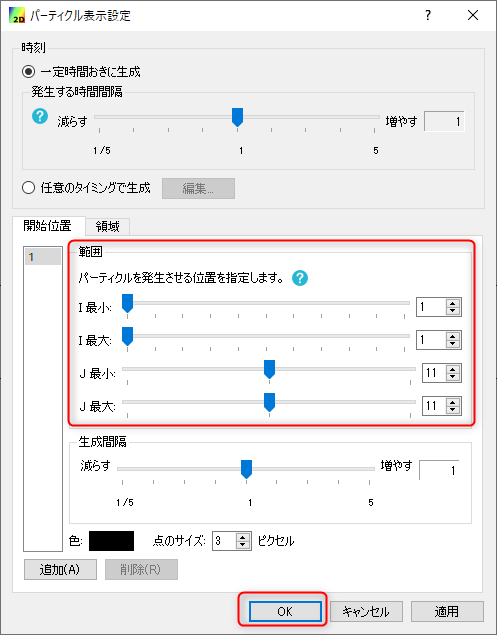
Figure 27 : パーティクルの設定
Figure 27 に示すように、タームバーをゼロに戻し、メインメニューから、 「アニメーション」「開始/停止」を選ぶことにより、 Figure 29 のようなパーティクルの動きが表示される。
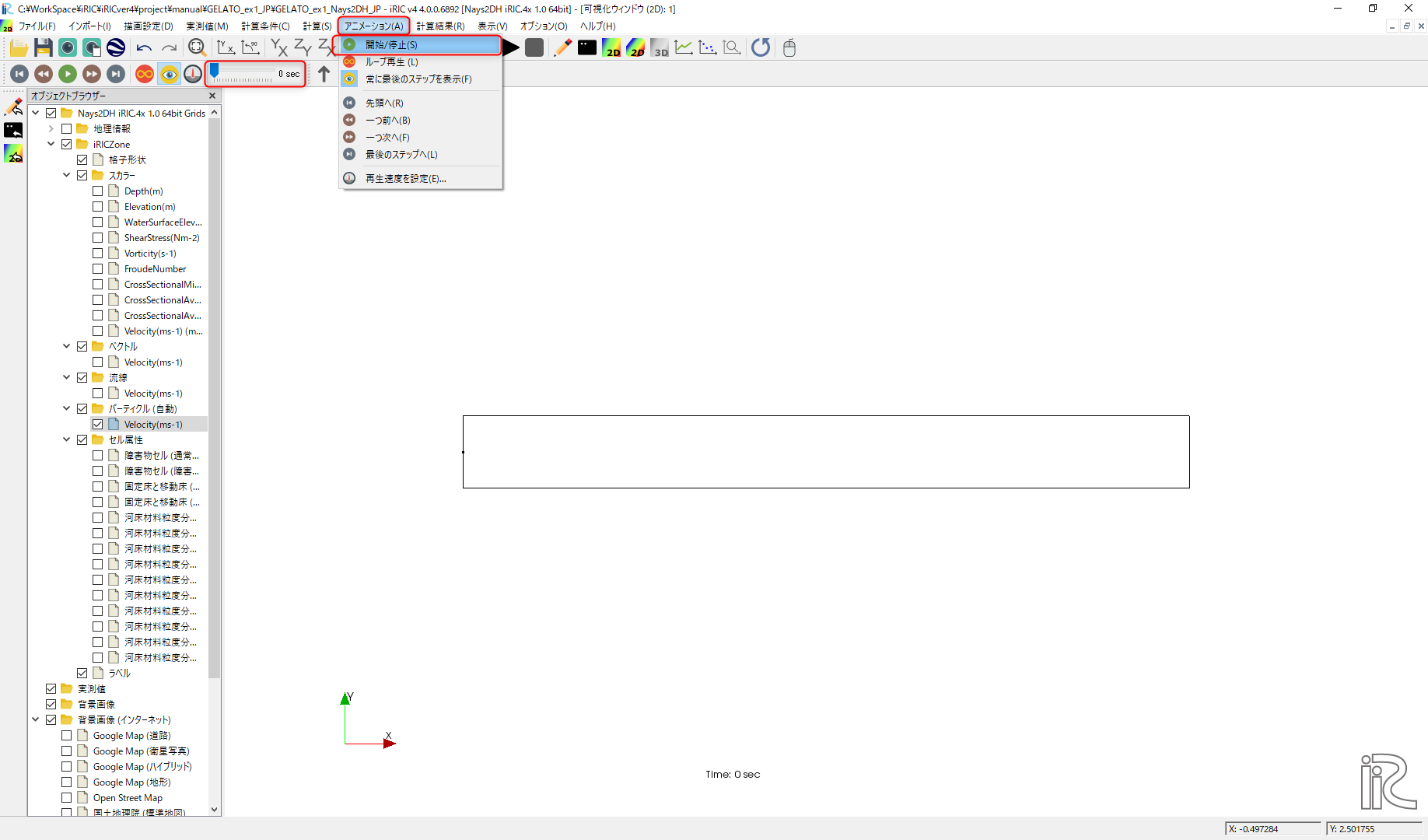
Figure 28 : アニメーションの再生
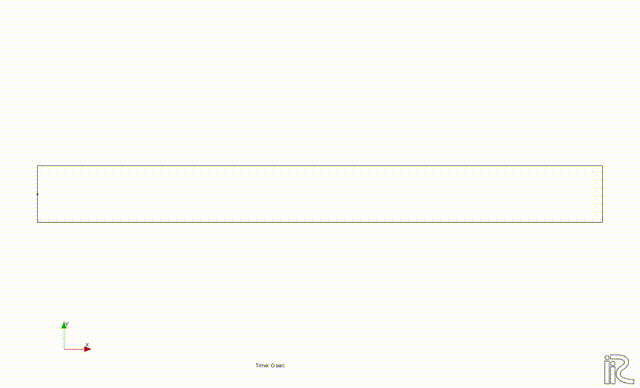
Figure 29 : Nays2dhによるパーティクルアニメーション
Figure 29 からわかるよに、流れの計算結果をそのままパーティクル表示すると、 乱流による乱れ成分が含まれていないので、何の変哲も無い 単純で退屈な 表示しかされない( ^^) _U~~
GELATOよるトレーサーの追跡
GELATOの起動
iRICの起動画面から、[新しいプロジェクト]を選ぶと表示されるソルバの選択画面で、 「GELATOとても便利な多機能トレーサー追跡ツール・魚も追跡できます」を選んで、「OK」を クリックする。( Figure 30 )
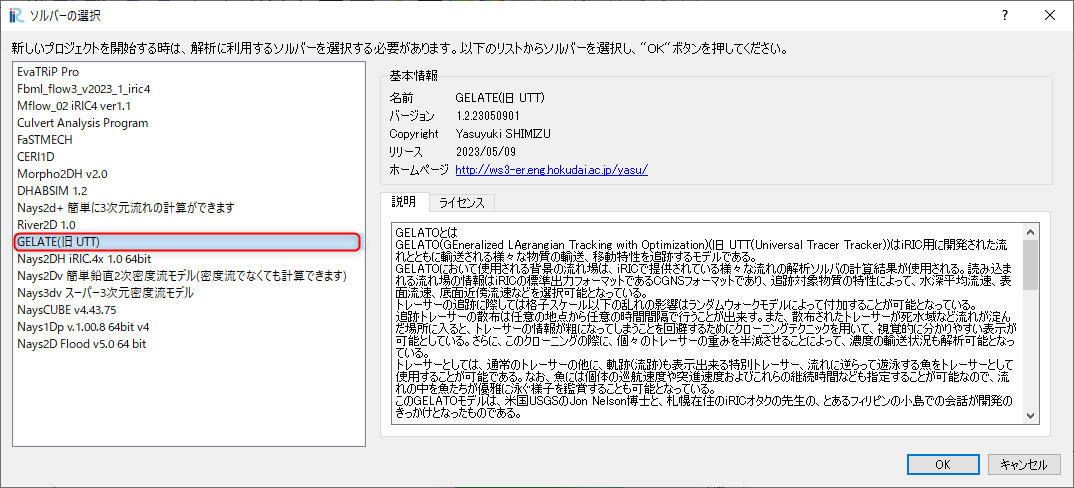
Figure 30 : GELATOの選択と起動
「無題 -iRIC 4.x.x.xxxxx [GELATO(旧 UTT)]」 と書かれたウインドウが現れ、GELATOセッションが開始される。(Figure 31 )
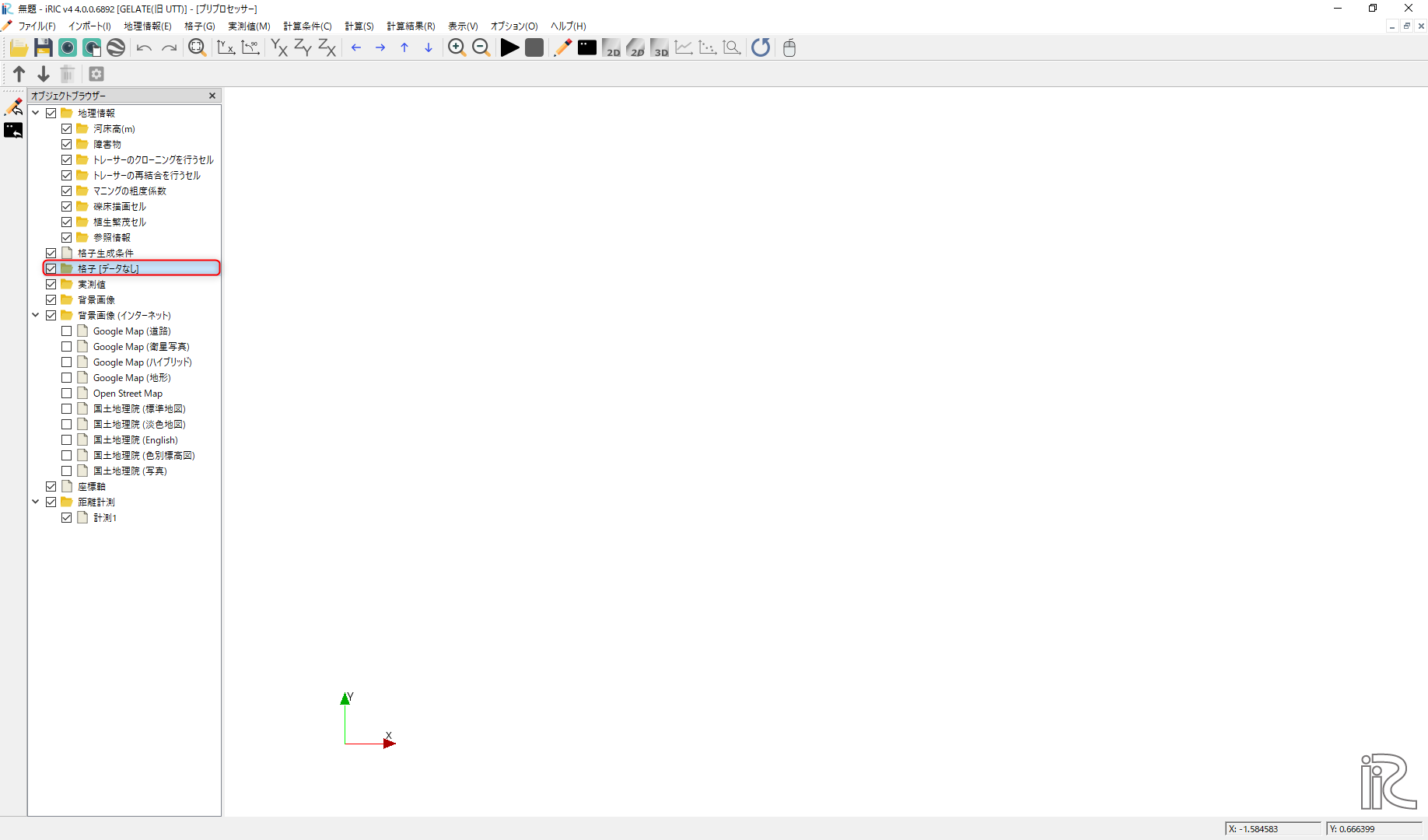
Figure 31 : GELATOの起動
この状態の「プリプロセッサー」の「オブジェクトブラウザー」の「格子」の部分には [データなし]と表示されている( Figure 31 ) ので、まずは前記 (Figure 14)で作成したものをインポートする。
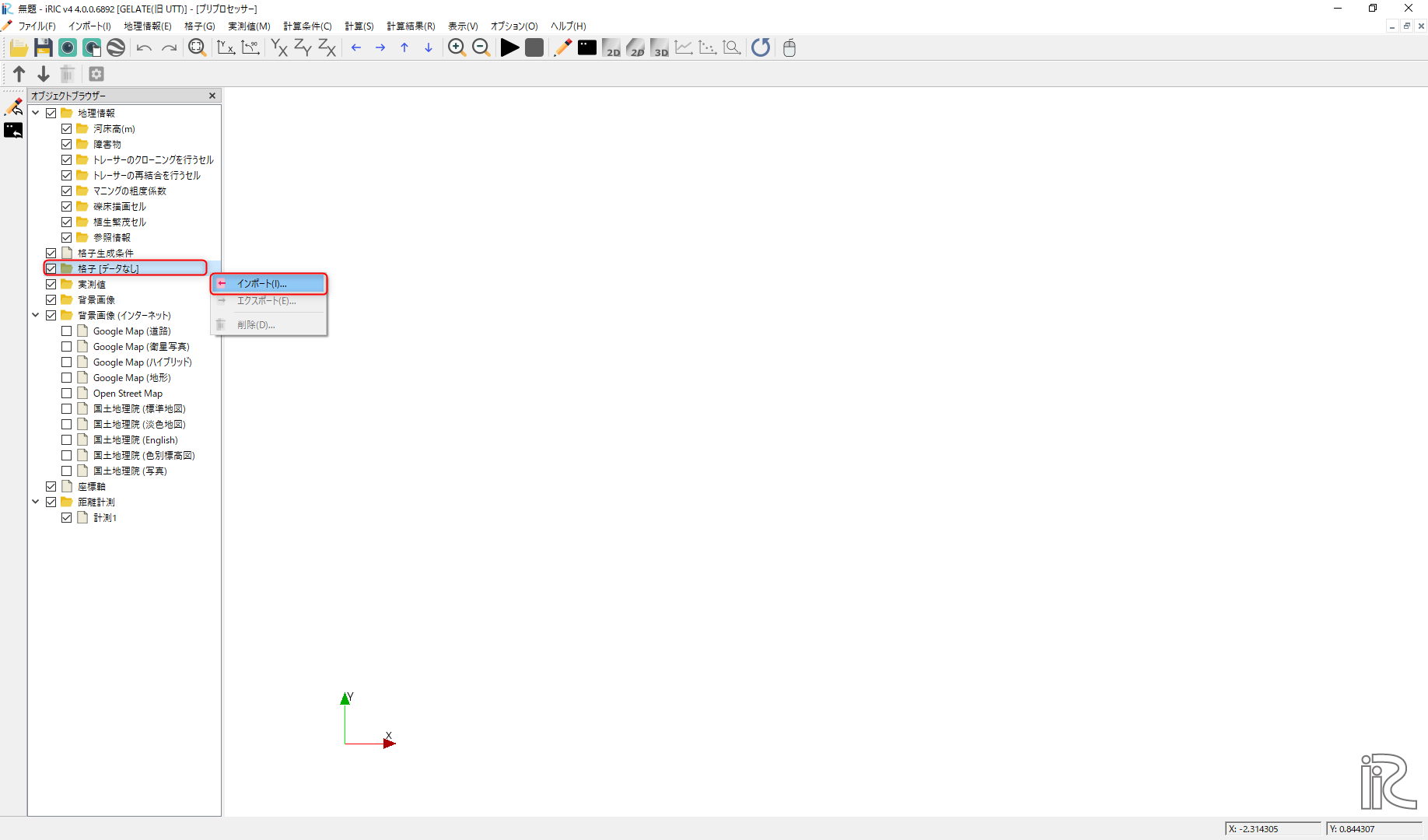
Figure 32 : 格子データのインポート
「格子(データーなし)」を右クリックして「インポート」を選ぶ (Figure 32 ).
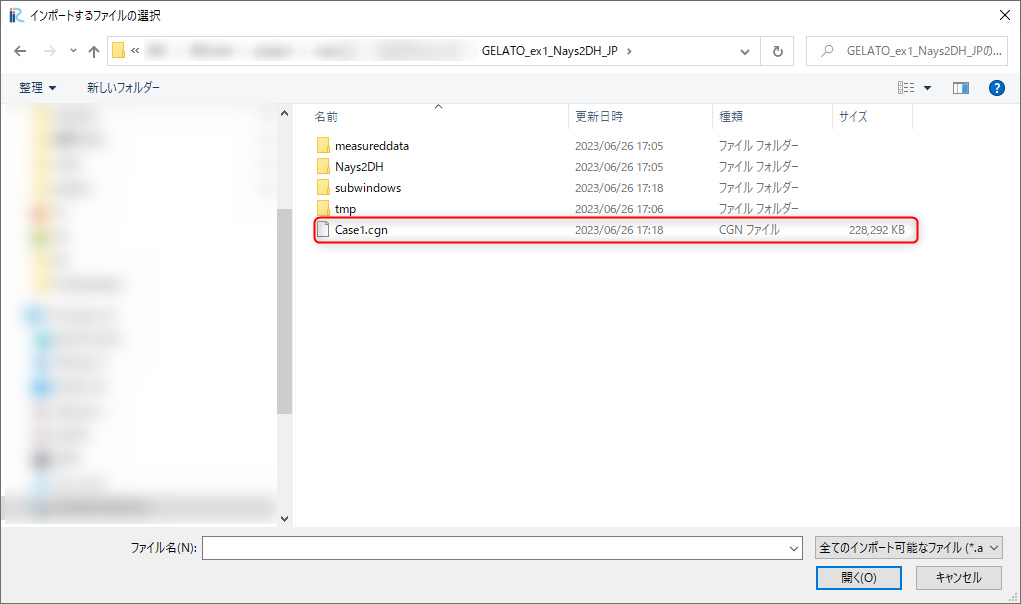
Figure 33 : 格子データファイルの選択
Figure 33 に示すように前述の「Nays2DHによる計算結果」を セーブしたプロジェクトフォルダーの中にある 「Case1.cgn」を選択して、「開く」をクリックする。
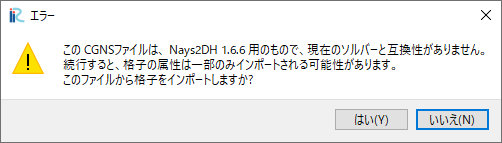
Figure 34 : 警告
Figure 34 「このCGNSファイルは・・・ナンチャラ・・・・インポートしますか?」 と出るが、細かいことは気にせずに「はい(Y)」と答えると、 Figure 35 のように格子のインポートが完了する。
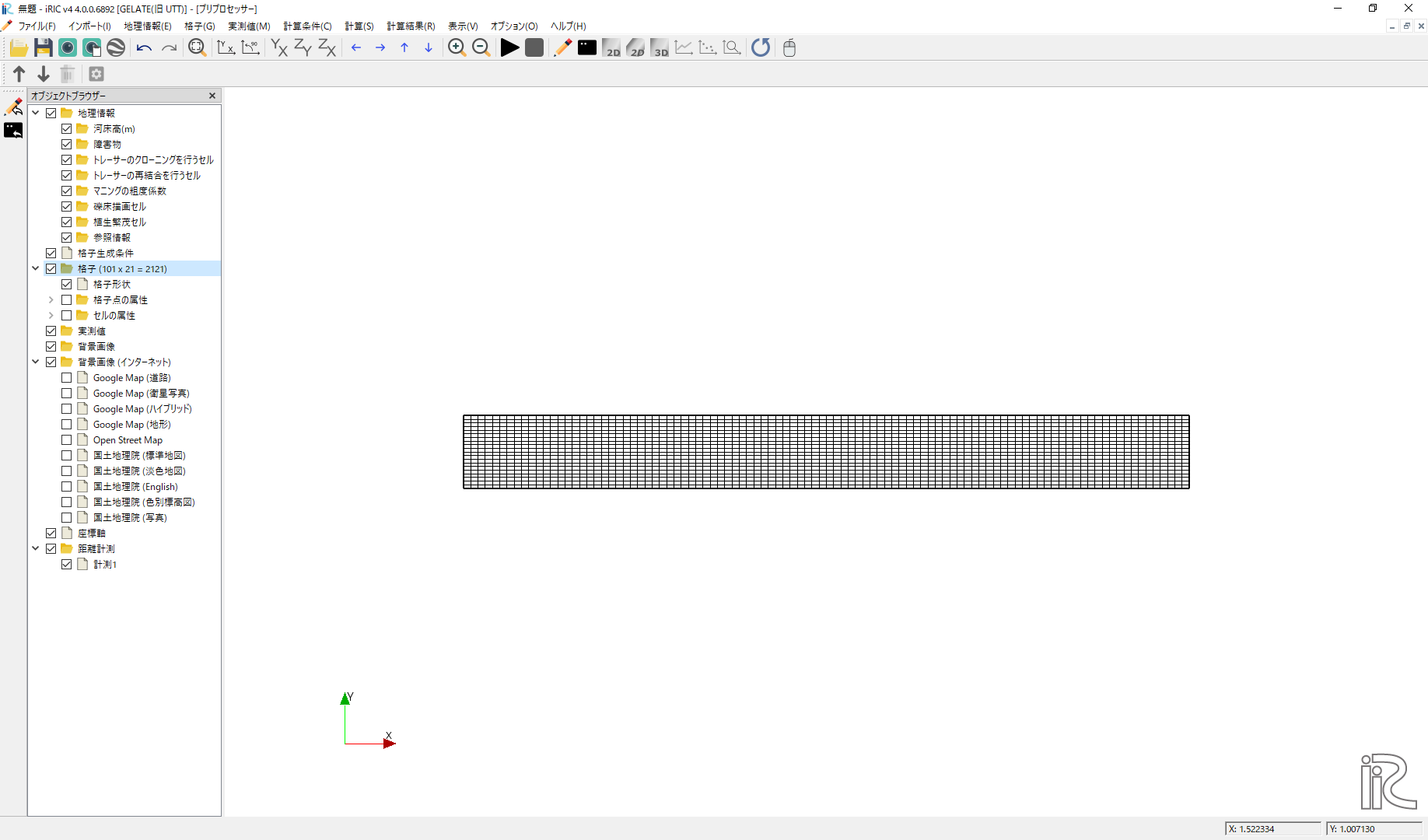
Figure 35 : 格子のインポート完了
2個のトレーサーの追跡(乱流拡散無し)
計算条件の設定
Figure 36 に示すように、メインメニューから「計算条件」「設定」を選ぶ。
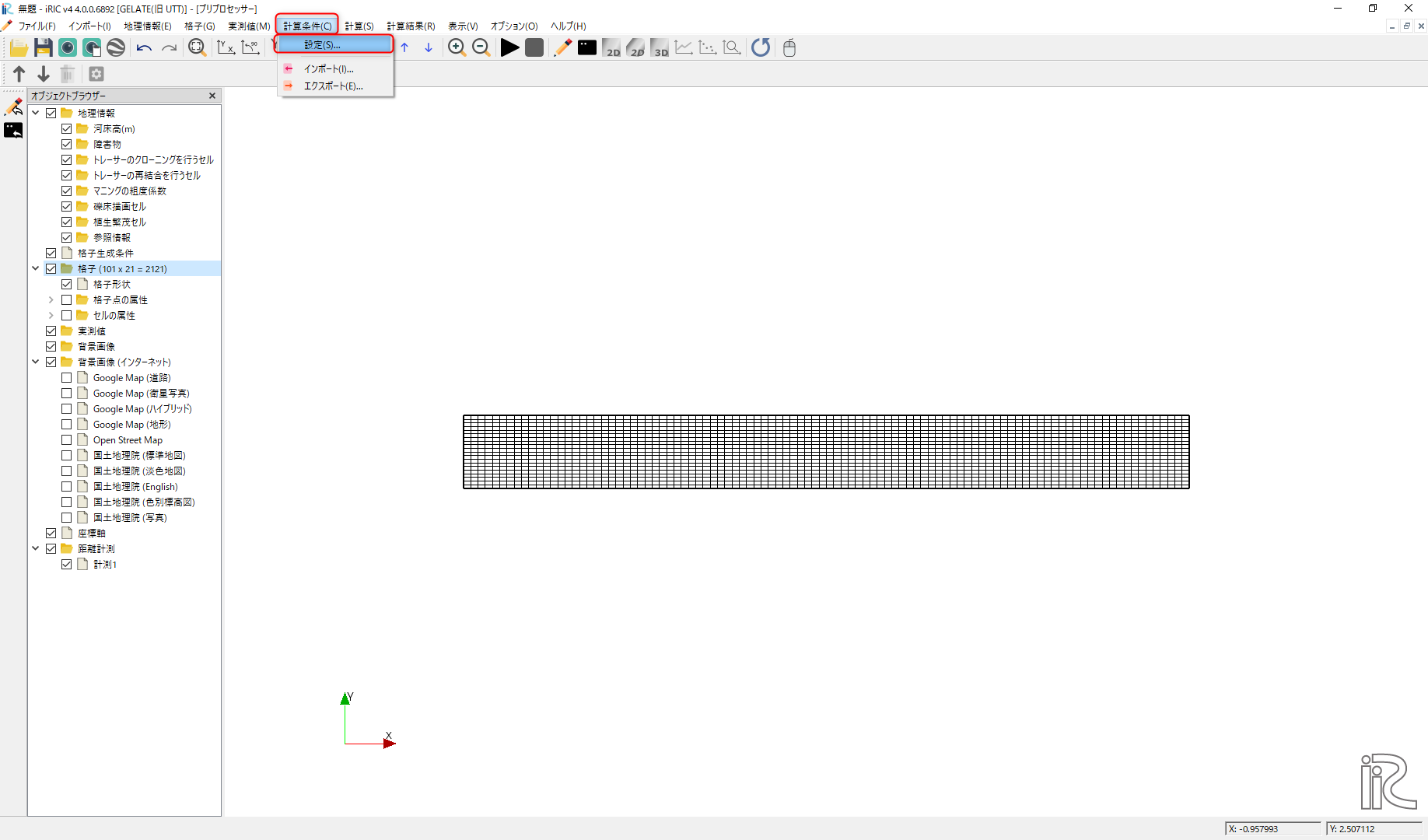
Figure 36 : 計算条件の設定(0)
以下に示すように計算条件を設定していく。
「基本設定」の「流れの計算結果を読み込むCGNSファイル」には前記の「Nays2DHの計算結果」 が格納されているCGNSファイルを指定する。
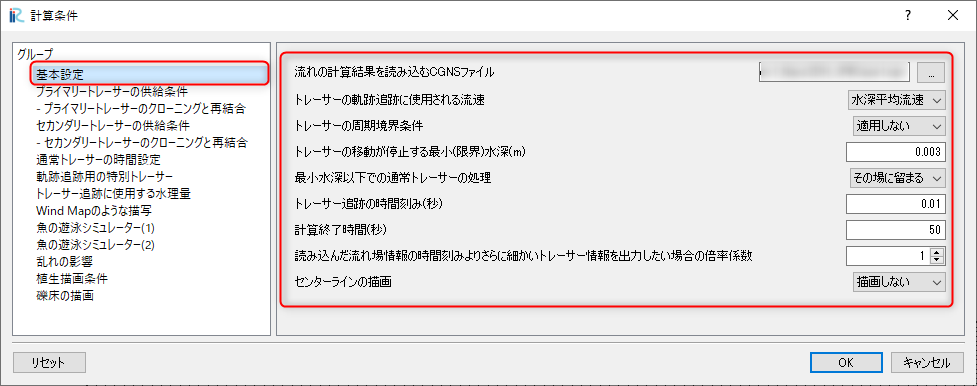
Figure 37 : 基本設定
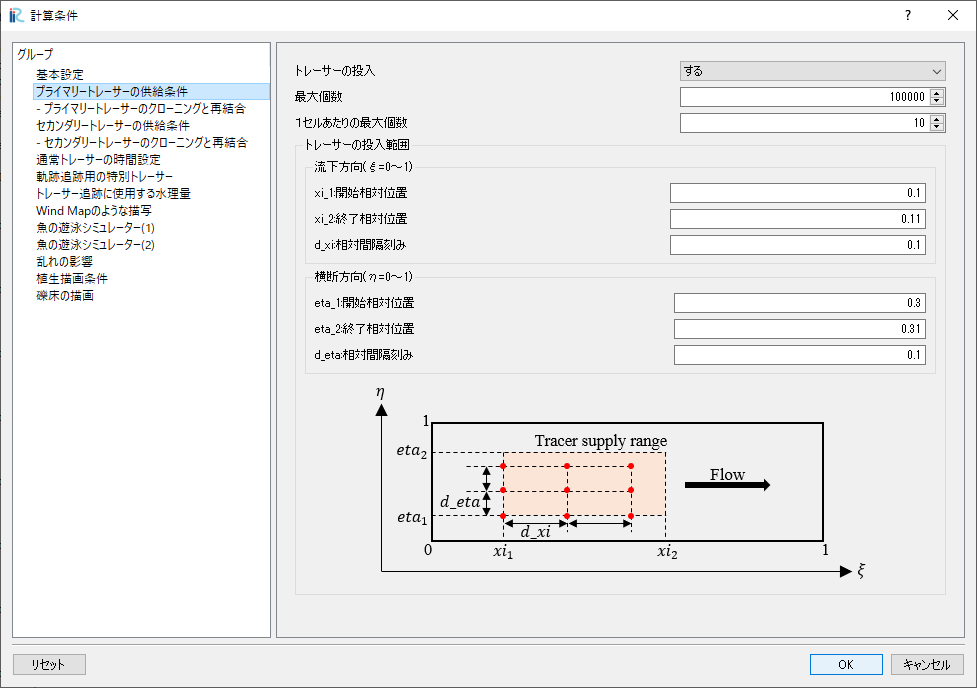
Figure 38 : プライマリートレーサーの供給条件
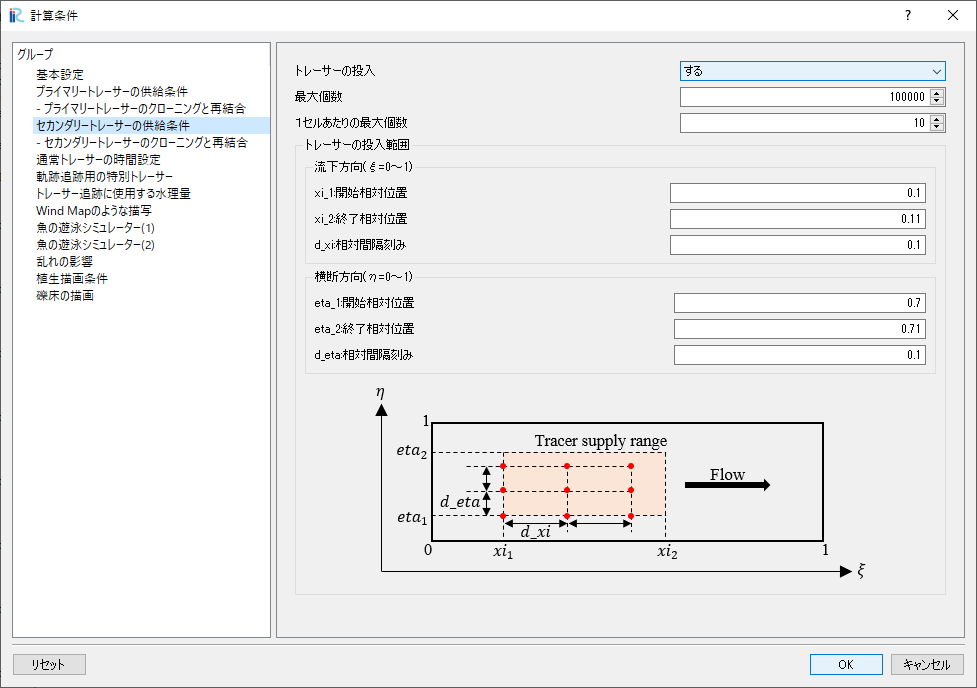
Figure 39 : セカンダリートレーサーの供給条件
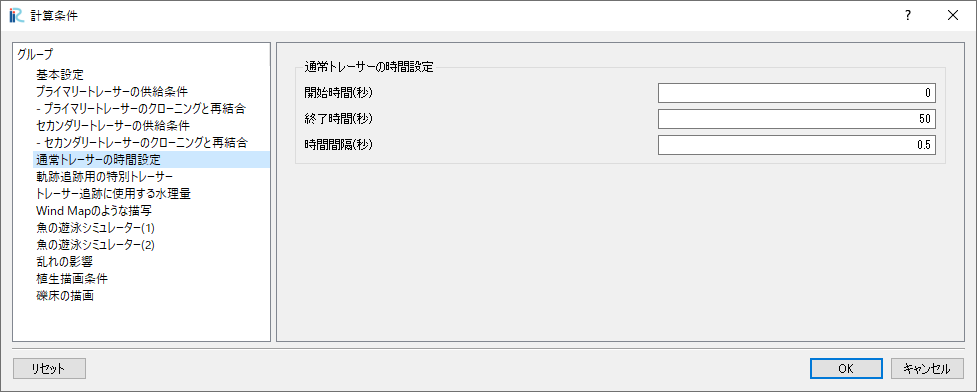
Figure 40 : 通常トレーサーの時間設定
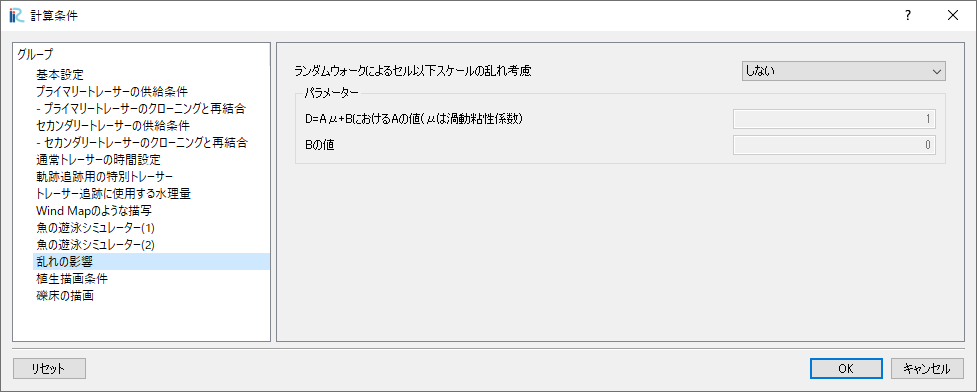
Figure 41 : 乱れの影響
他の条件はデフォルトの値を使用する。
計算の実行
メインメニューから、「計算」「実行」を選ぶと、「保存しますか?」 のようなメッセージが出るので、「はい(Y)」を選んで、プロジェクトを保存する。 保存が終了すると、計算が実行され、Figure 42 のようなウィンドウが 表示される。
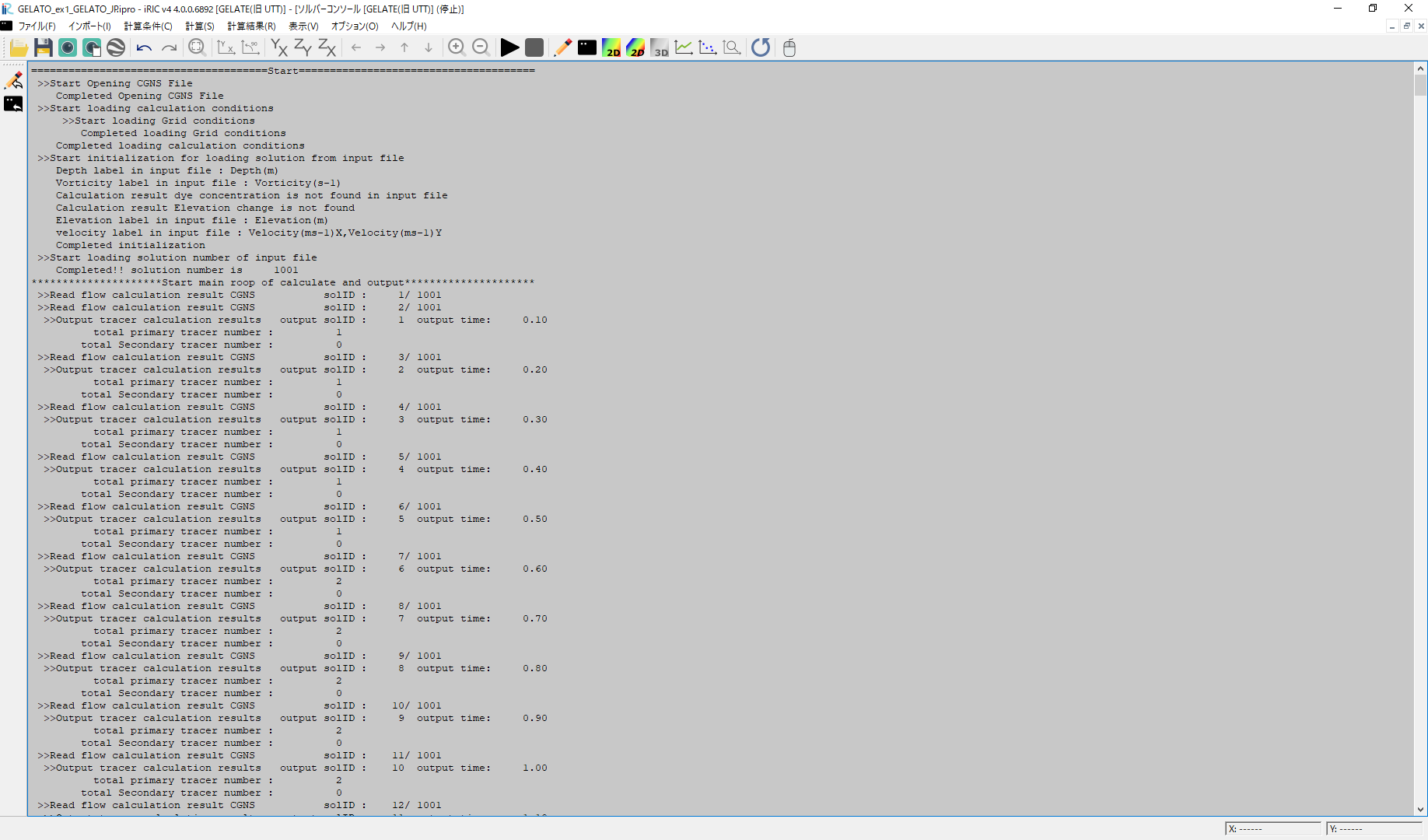
Figure 42 : 計算の実行
計算が終了すると、Figure 43 のようなウィンドウが 表示されるので「OK」を押す。
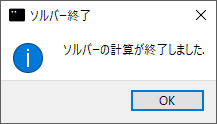
Figure 43 : 計算の実行
計算結果の表示
メインメニューから、「アニメーション」「開始/停止」を選ぶ( Figure 44 ) とアニメーションが開始される。( Figure 45 ) トレーサーはプライマリーとセカンダリーそれぞれのプロパティから色を設定することができる。
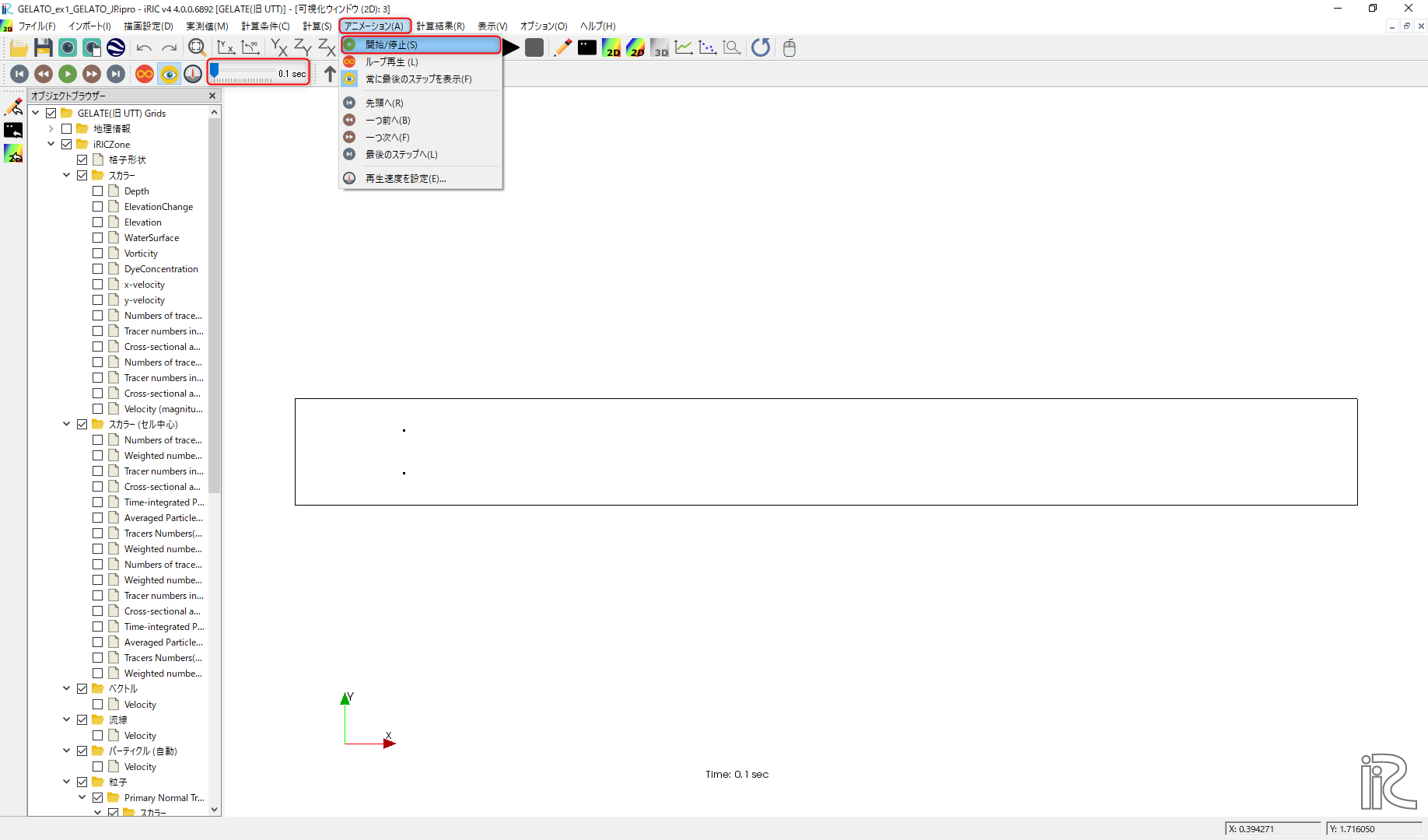
Figure 44 : 計算結果の表示
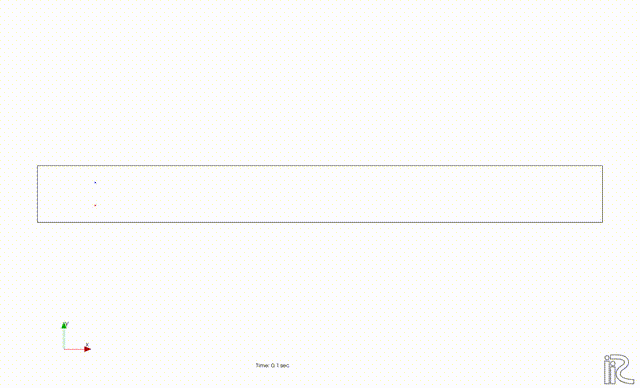
Figure 45 : トレーサーの動き(拡散無し)
当然、乱流拡散なしの場合は Figure 45 のような単純な結果となる。
2個のトレーサーの追跡(乱流拡散有り)
計算条件の設定
計算条件を変更し、乱流拡散の影響を考慮する。メインメニューから「計算条件」→「設定」を選択し、 Figure 46 の「計算条件」の設定ウィンドウを表示し、 「乱れの影響」の「ランダムウォークによるセル以下スケールの乱れの考慮」を「する」に設定し、 パラメーターの「Aの値」を[1]に設定し、「OK」を押す。
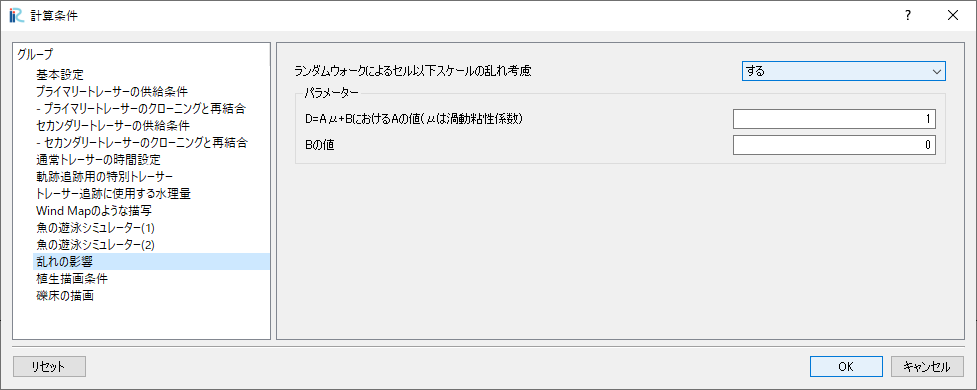
Figure 46 : 乱れの影響
計算の実行と結果の表示
前記と同様に計算を実行して結果をアニメーション表示すると、Figure 47 のような 結果となる。
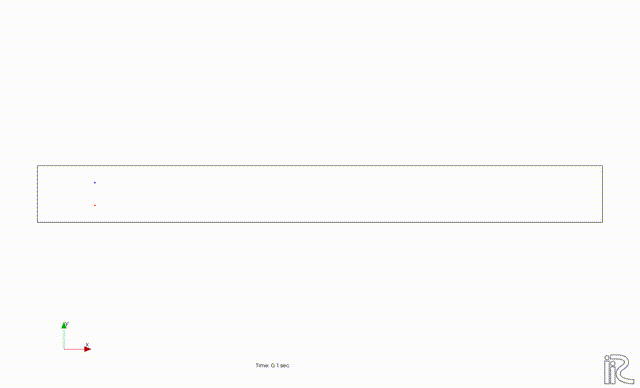
Figure 47 : トレーサーの動き(拡散あり A=1)
さらに Aの値を10とすると、Figure 48 となり、明らかに乱れの影響が大きくなる。
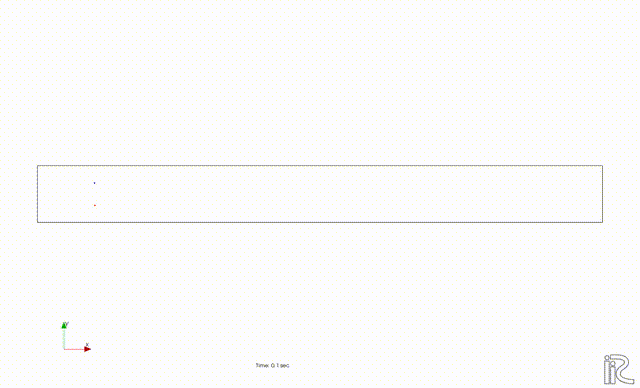
Figure 48 : トレーサーの動き(拡散あり A=10)