[計算例 3] 実河川の流れとトレーサーの追跡計算
実河川で行われた浮子観測の結果をもとに再現を行う。 洪水時に浮子投下機から浮子を投下し、100m区間の流下時間を測定、流速を算定している。 観測水位・流速から求められた流量2640m3/sを対象に、Nays2d+を用いて表面流を算定後、 GELATOによる浮子の再現を行う。
Nays2d+による流れの計算
ソルバの選択
iRIC起動画面より、[Nays2d+]を起動する。
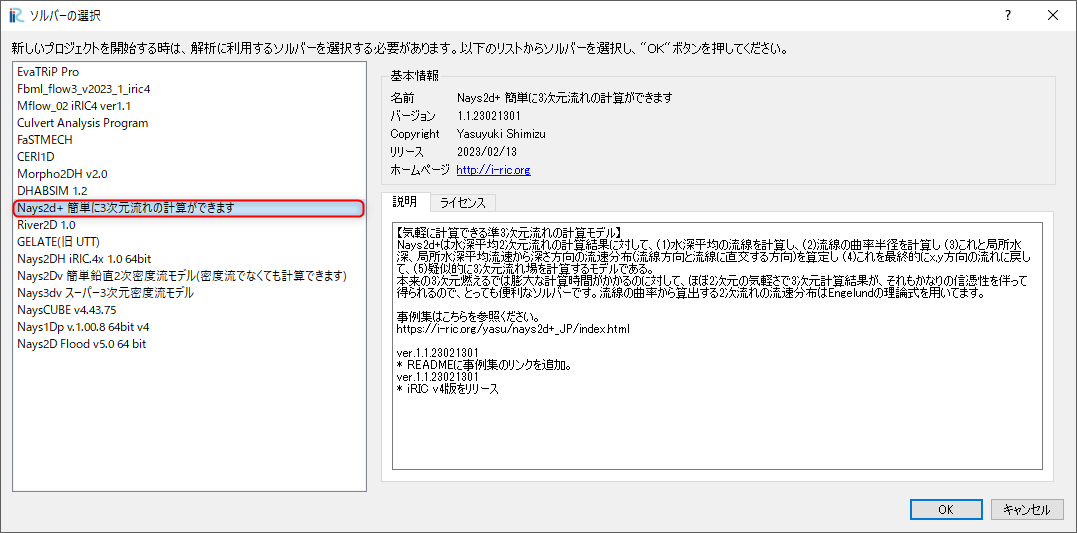
Figure 157 : ソルバーの選択
計算格子と河床形状の作成
1) 河床高のインポート
[インポート] → [ 地理情報] → [河床高(m)] より、tikei.tpo(点群データ)を読み込みます。 次に点群データの間引きを選択します。ここでは間引きは行わず、1を選びます。
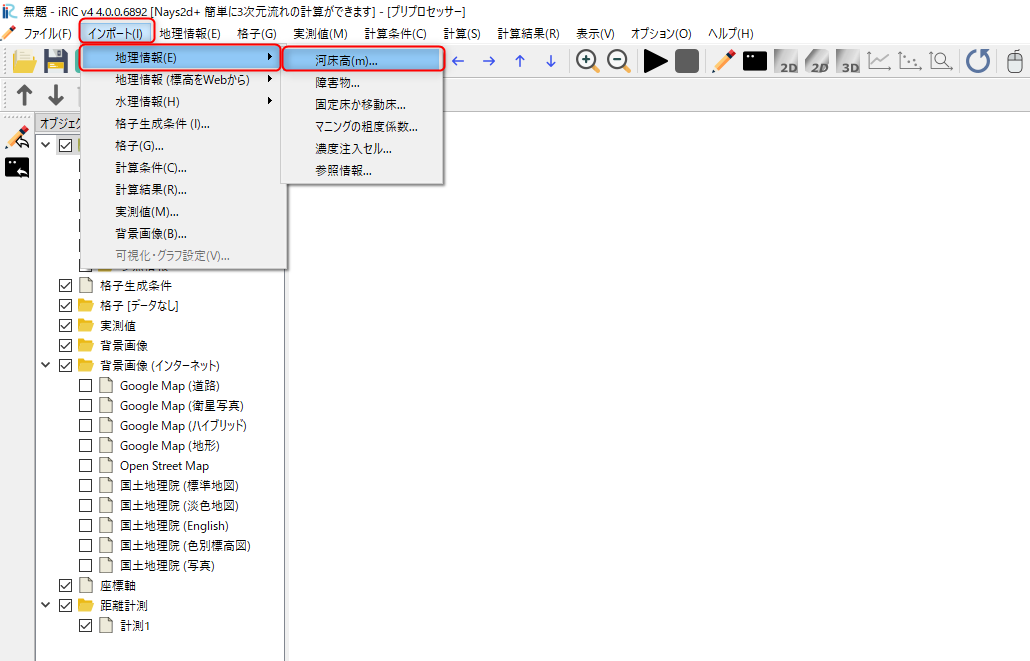
Figure 158 : 河床高選択
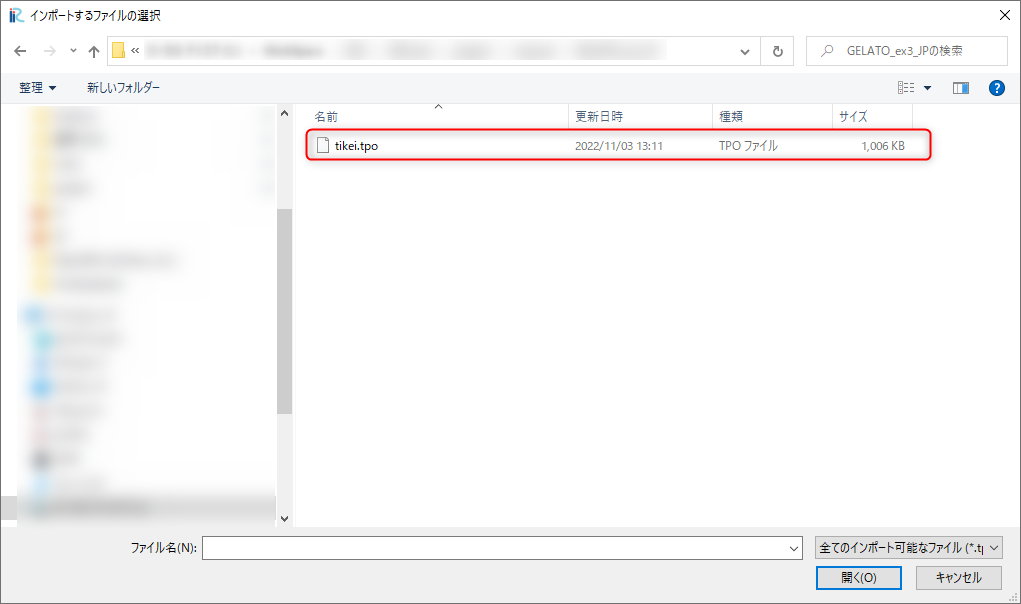
Figure 159 : 点群データ読み込み
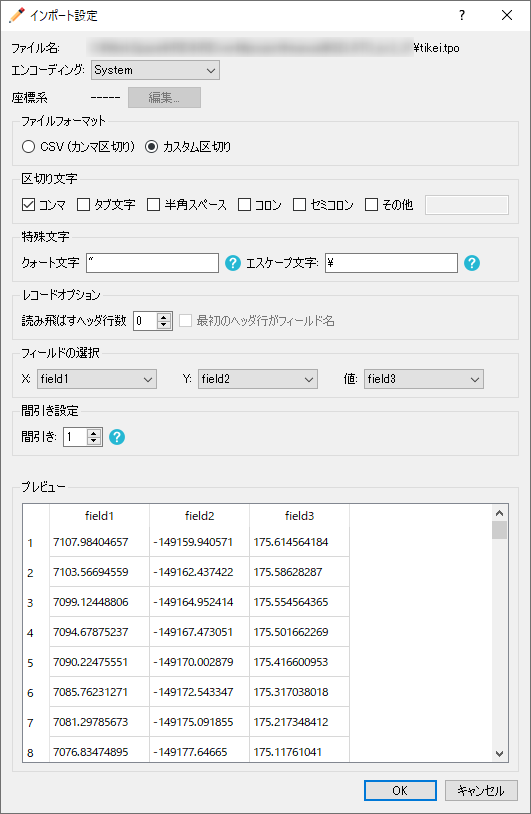
Figure 160 : 間引き
読み込んだ地形データを示します。
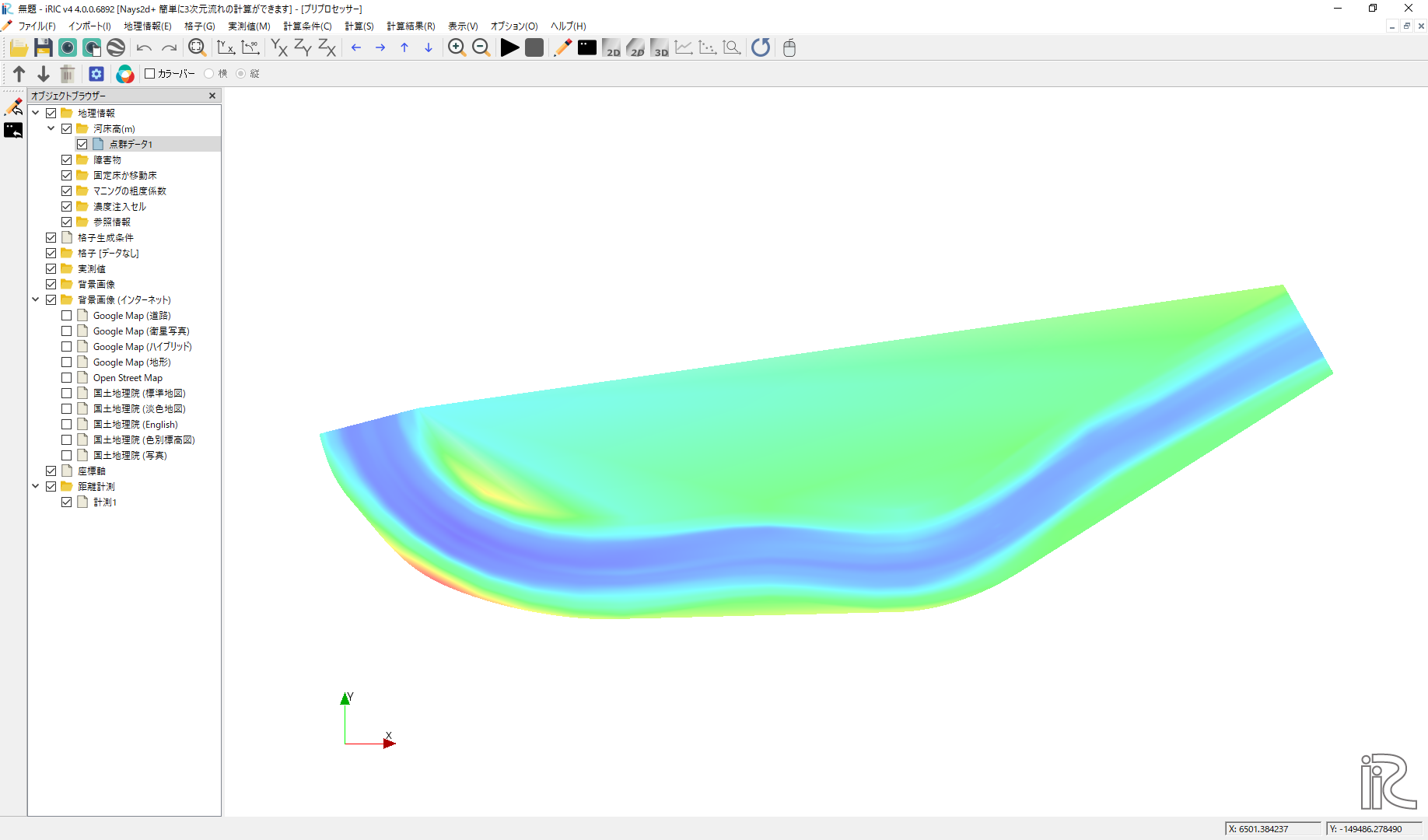
Figure 161 : 地形データ
2) 背景の設定
[ ファイル ] → [ プロパティ ] を選択し、プロパティ画面より座標系を選択します。
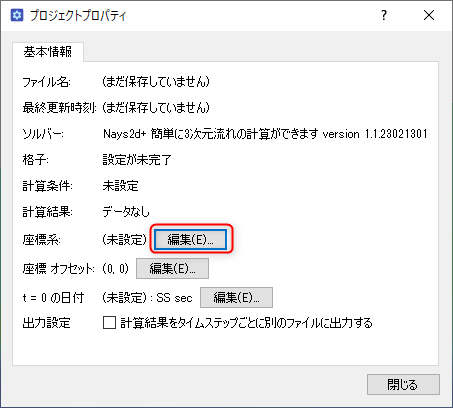
Figure 162 : プロジェクトプロパティ
検索からJapanを打ち込み、EPSGのJapan VIを選択します。
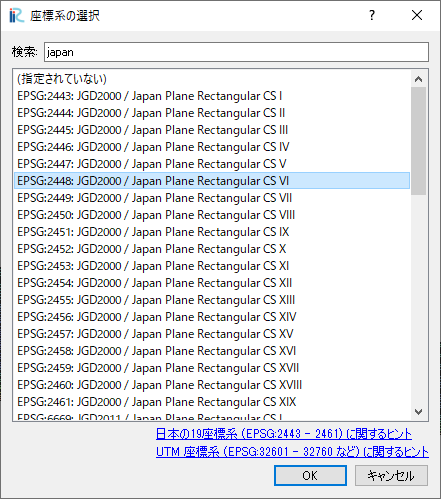
Figure 163 : 座標系の選択
オブジェクトブラウザより、[背景画像(インターネット)] → [ 国土地理院(標準地図)]を選択します。
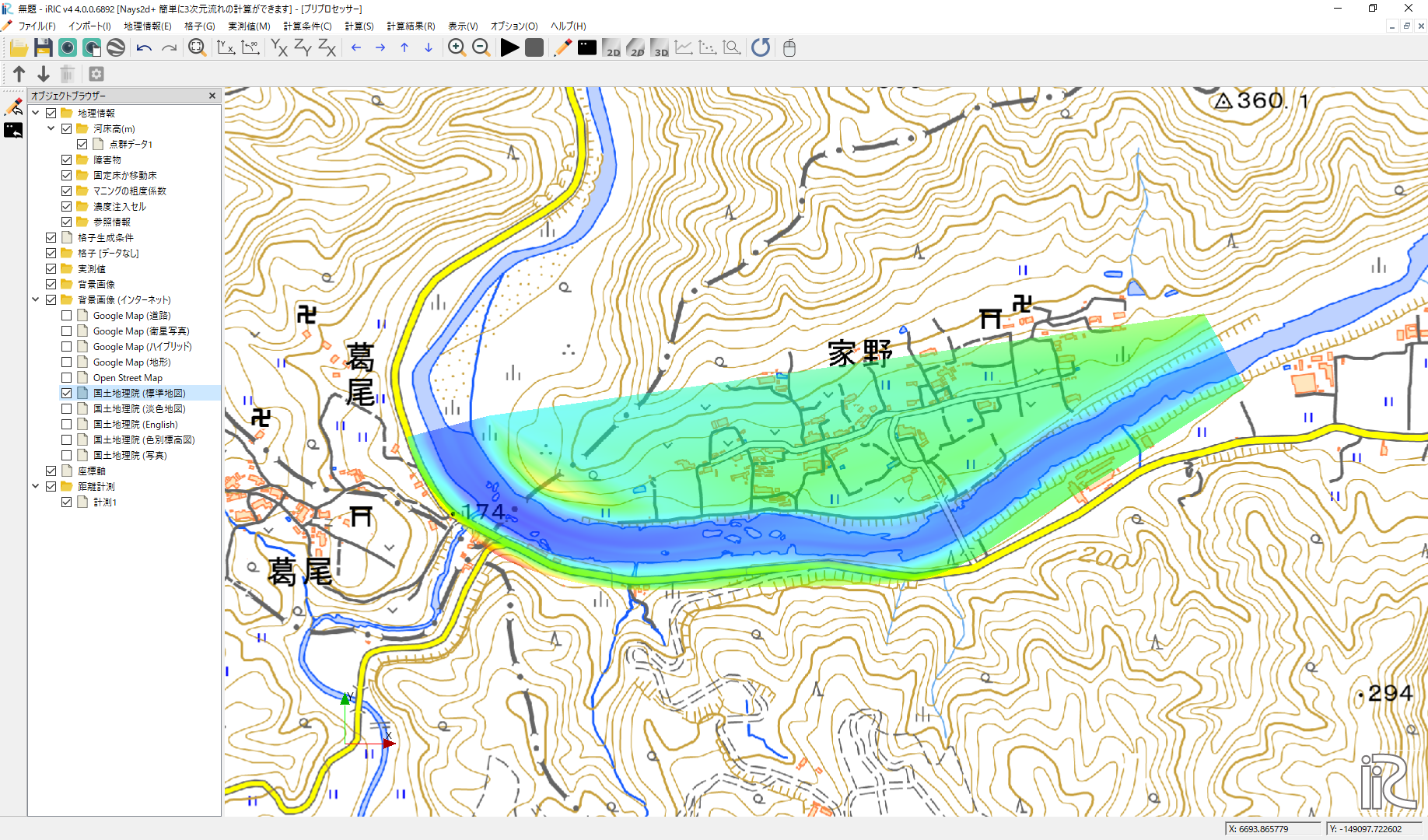
Figure 164 : 背景の表示
オブジェクトブラウザより、[点群データ1]を右クリック → [ プロパティ]から[TIN]で[点]を選択して点群表示にします。
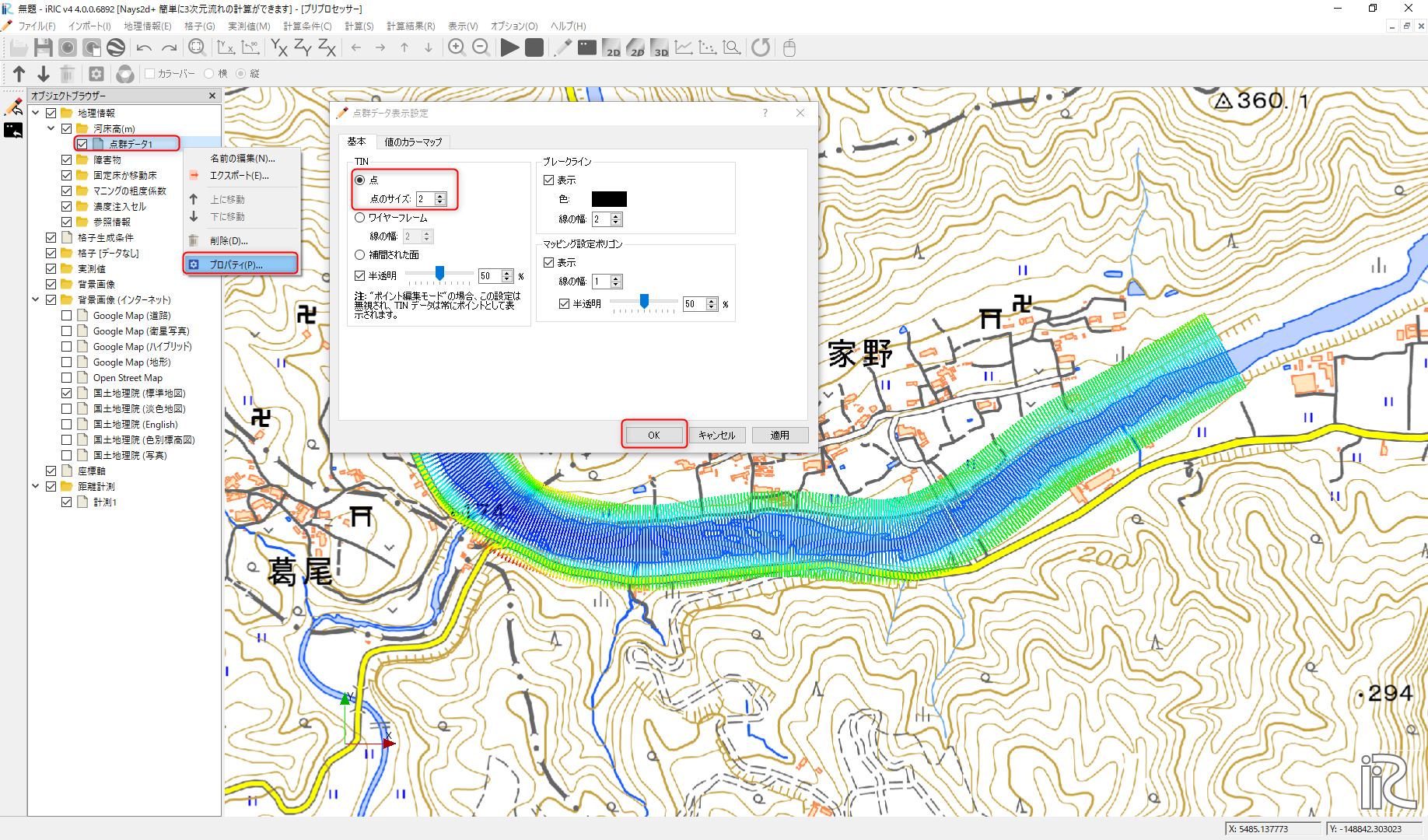
Figure 165 : 点群の表示の変更
3) 計算格子の選択
[ 格子 ] → [ 格子生成アルゴリズムの選択 ] → [ 折れ線と格子幅から生成 ]を選択する。
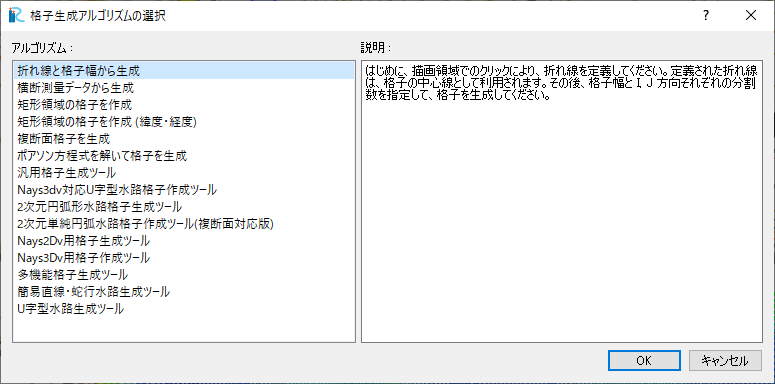
Figure 166 : 格子アルゴリズムの選択
上流側から下流へ向けて中心位置を選択する。
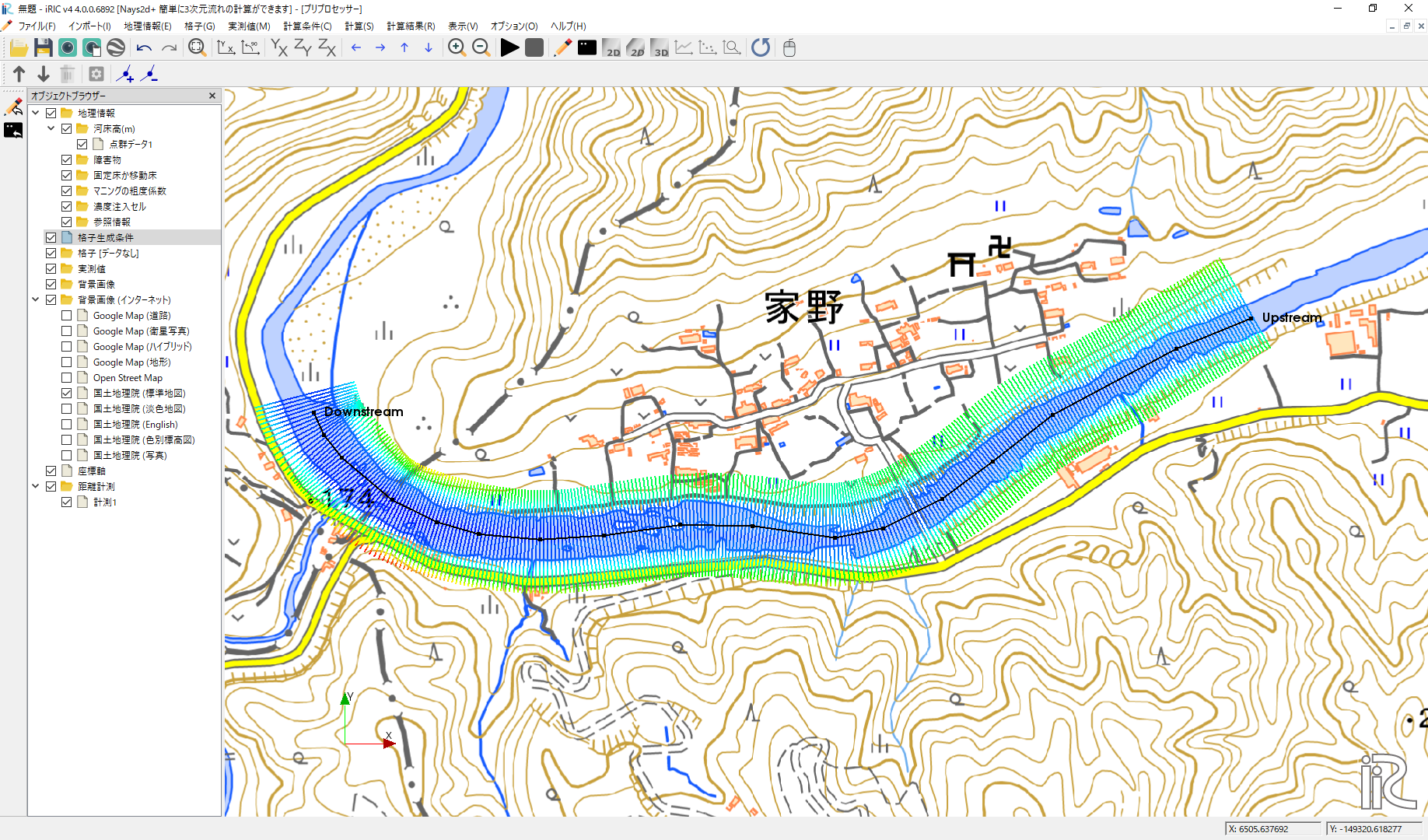
Figure 167 : 中心線の選択
格子生成画面より、格子数 nI:290、nJ:56、幅W140mとする。格子サイズは2.5m×5.0m程度となる。
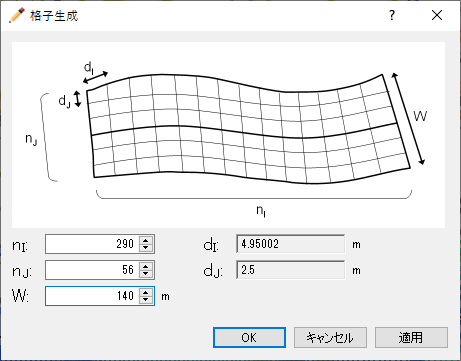
Figure 168 : 格子生成
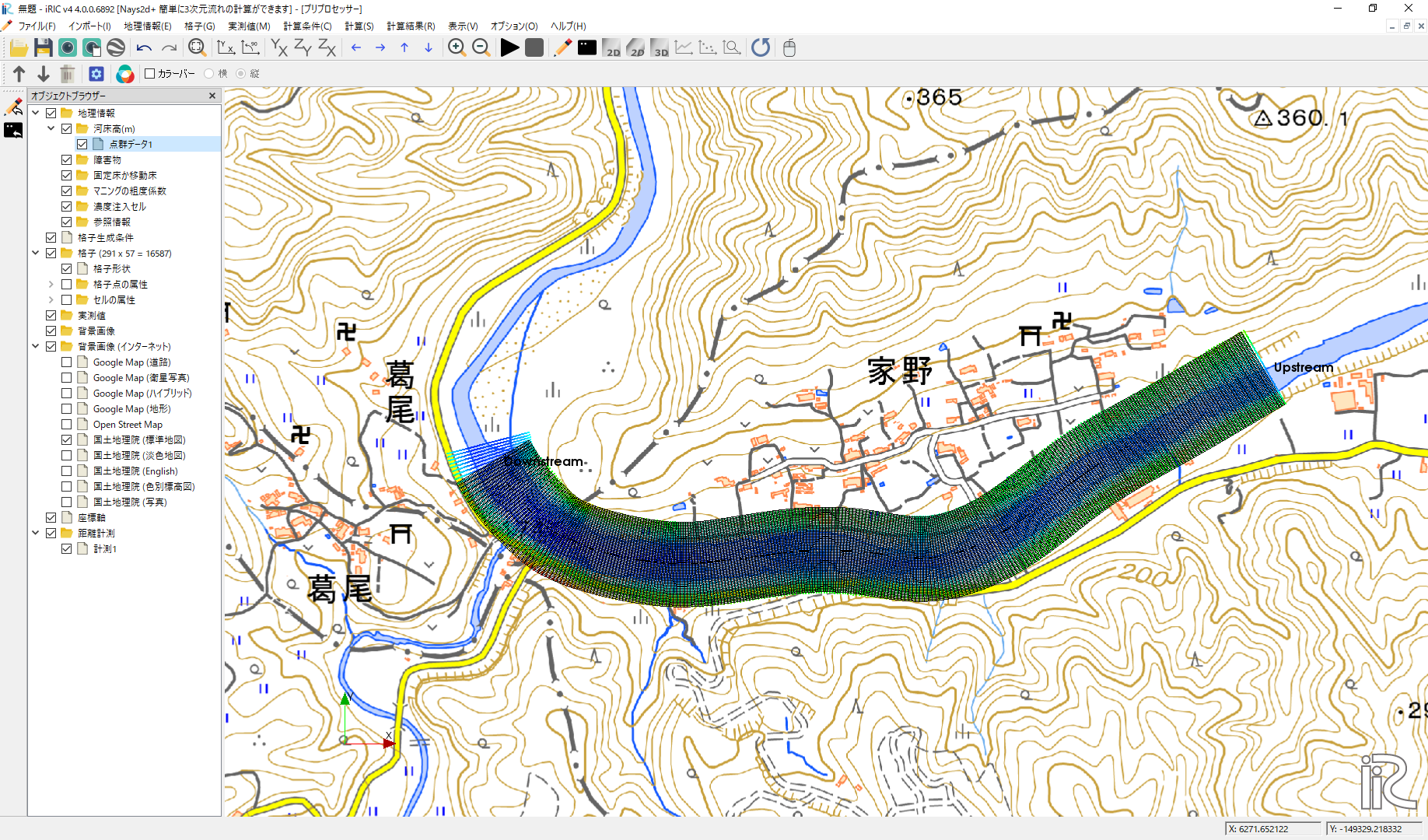
Figure 169 : 格子形状
4) 橋脚の設定
画面左のオブジェクトブラウザより、地勢データ1を非表示にし、 [ 障害物 ] → [ 追加 ] → [ ポリゴン] を選択し、橋脚位置を障害物設定する。 また、全格子をポリゴンで囲み通常格子とする。このとき、通常セルは障害物セルより 下層のレイヤーに配置する。
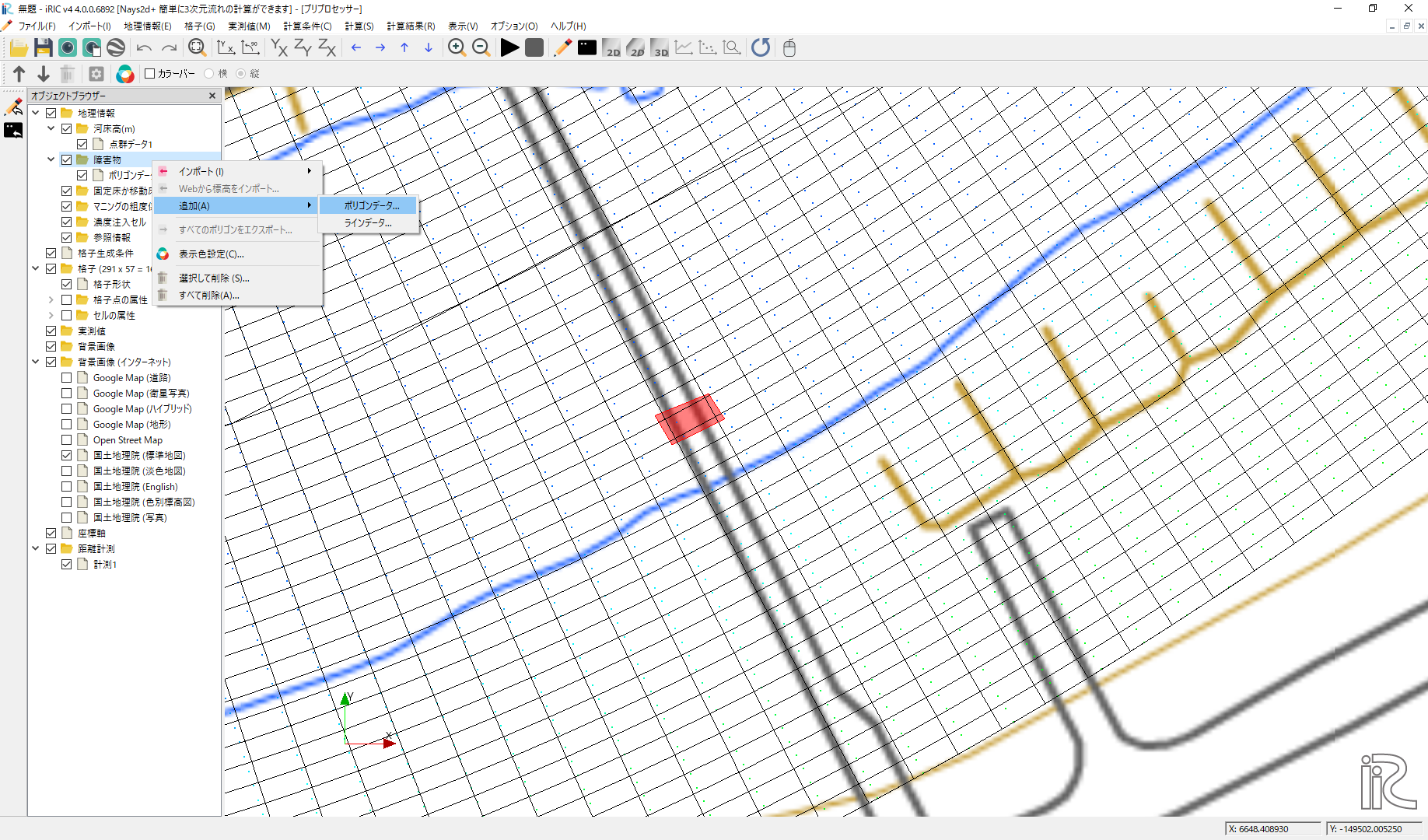
Figure 170 :障害物
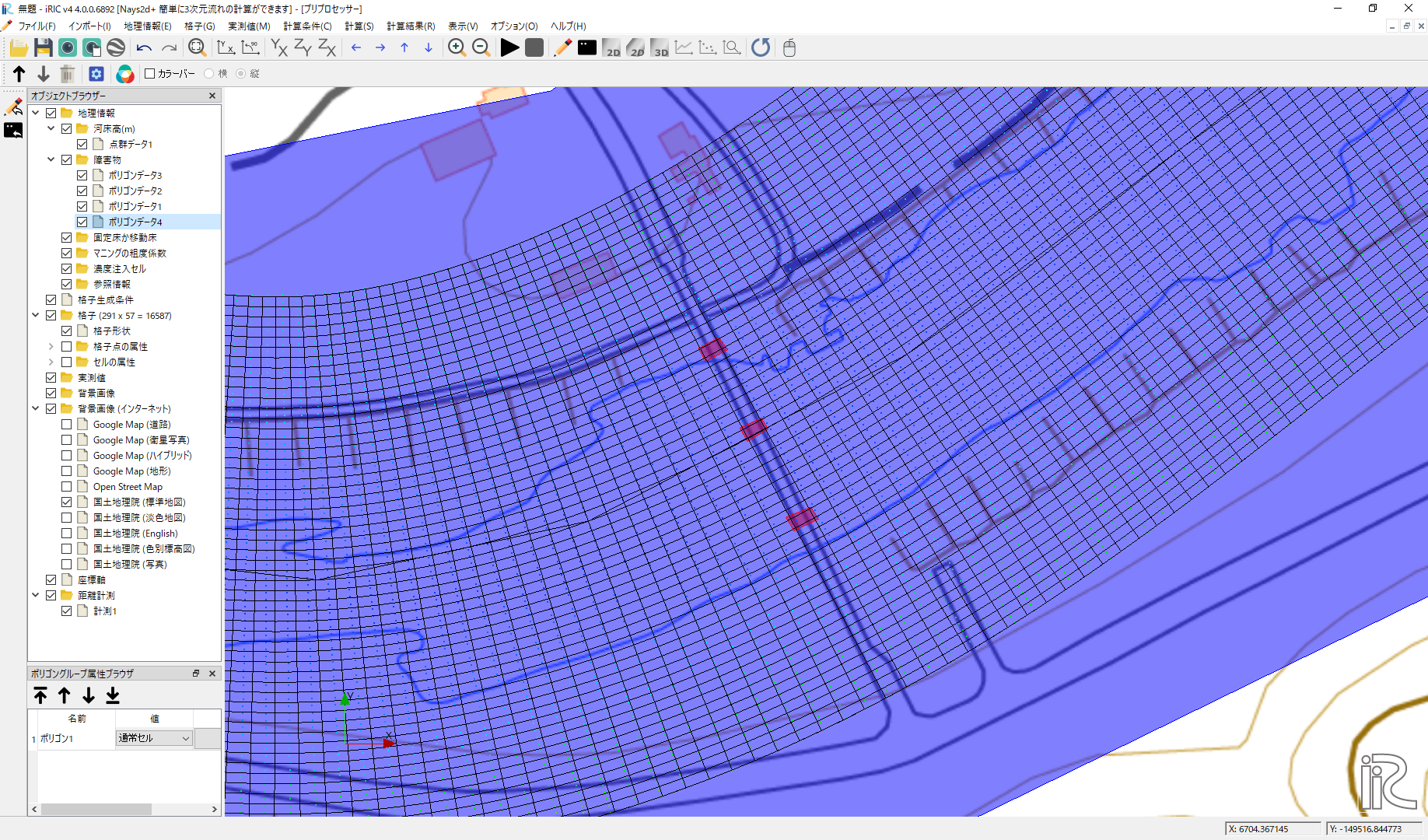
Figure 171 :障害物セル
5) 粗度係数の設定
[マニングの粗度係数]よりポリゴンから全格子囲みn=0.030を入力する。

Figure 172 :粗度係数
6) 属性のマッピング
[ 格子 ] → [ 属性のマッピング ] → [ 実行 ]を選択する。
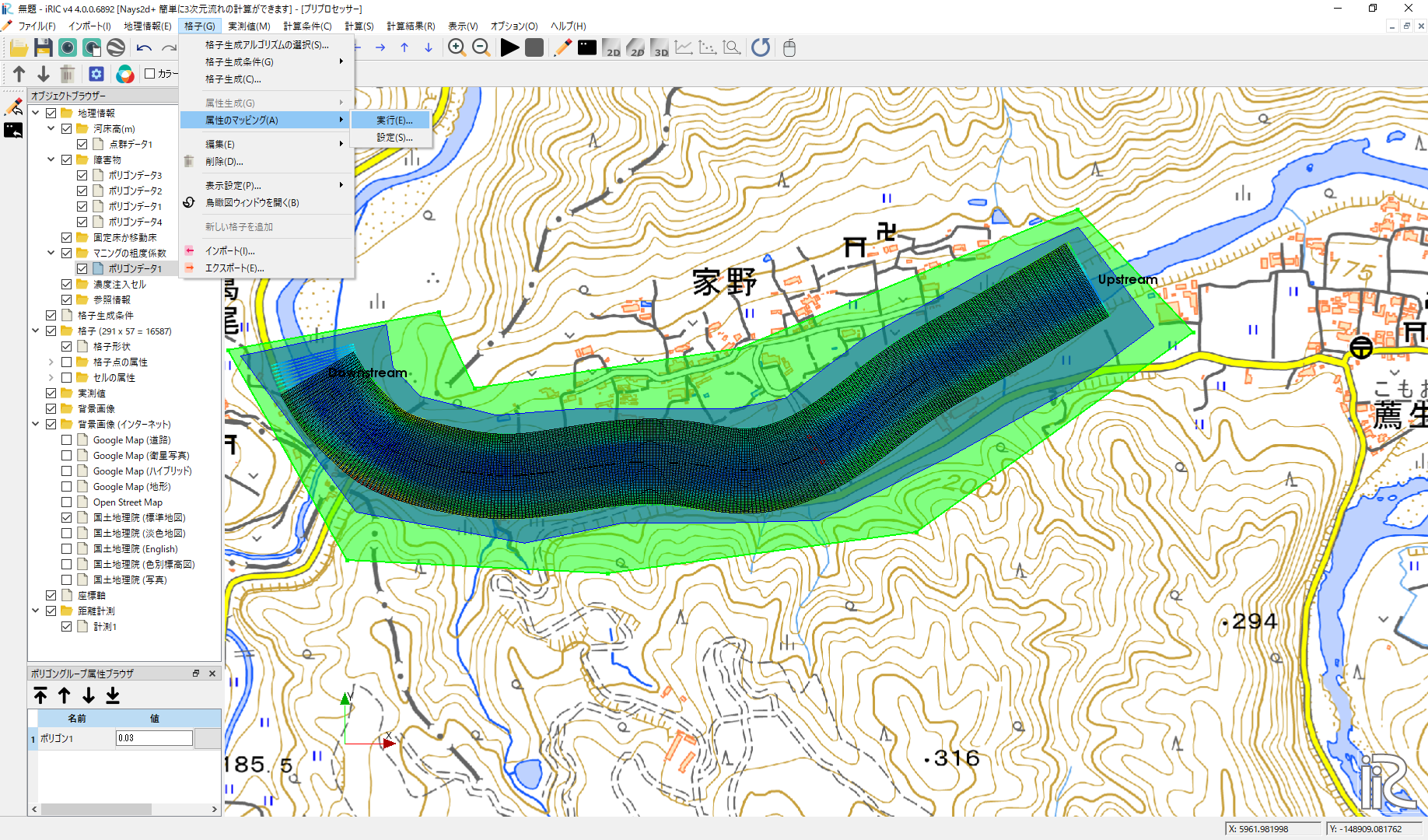
Figure 173 :属性マッピング
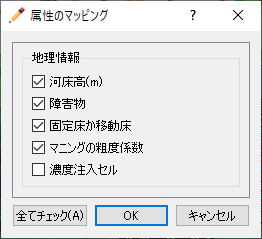
Figure 174 :属性マッピング実行
計算条件の設定
メニューの[ 計算条件 ]より計算条件をを設定する。 各種条件を図に示す。
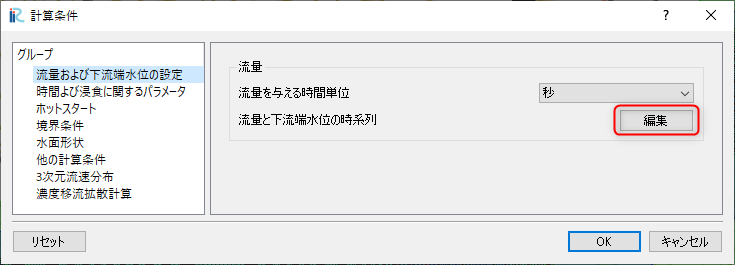
Figure 175 :流量および読み込みファイル
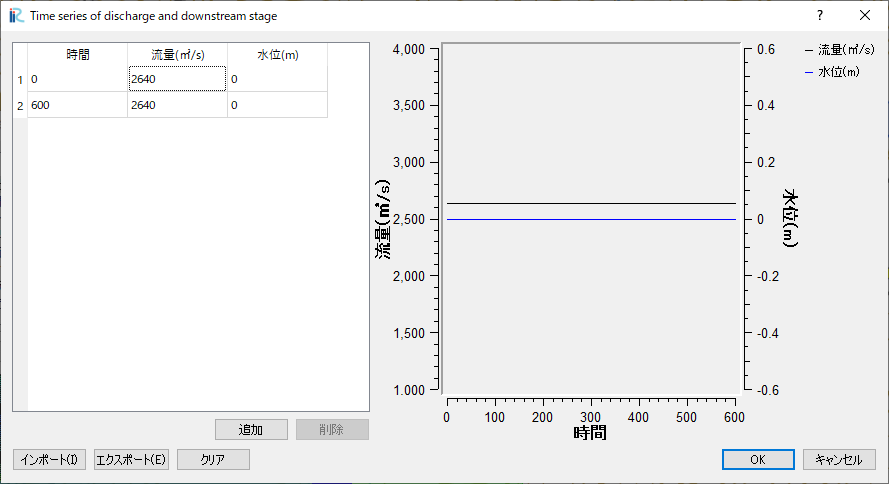
Figure 176 :流量と下流端水位の時系列データ
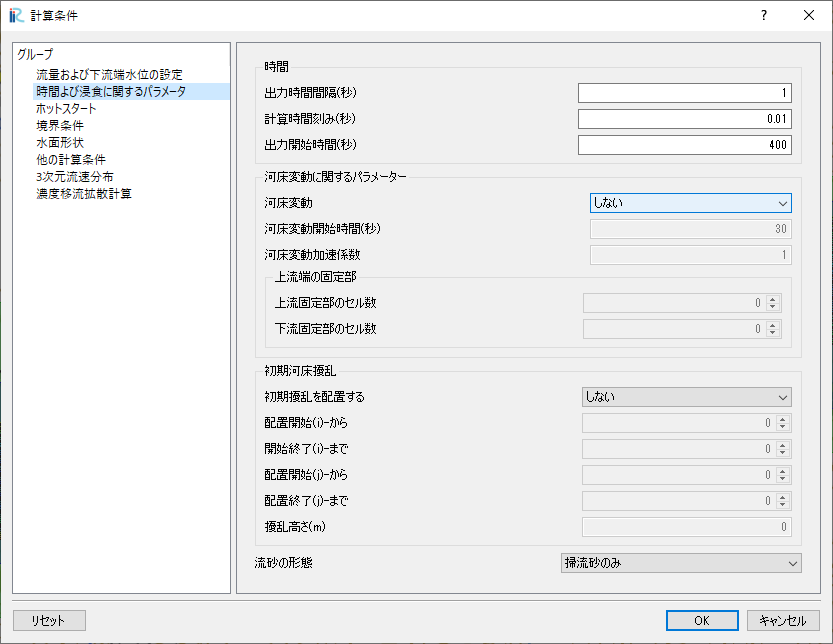
Figure 177 :時間および浸食に関するパラメータ
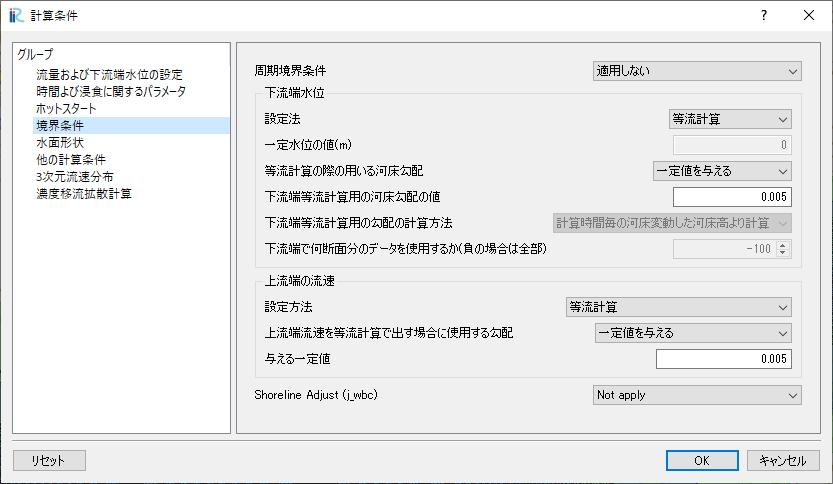
Figure 178 :境界条件
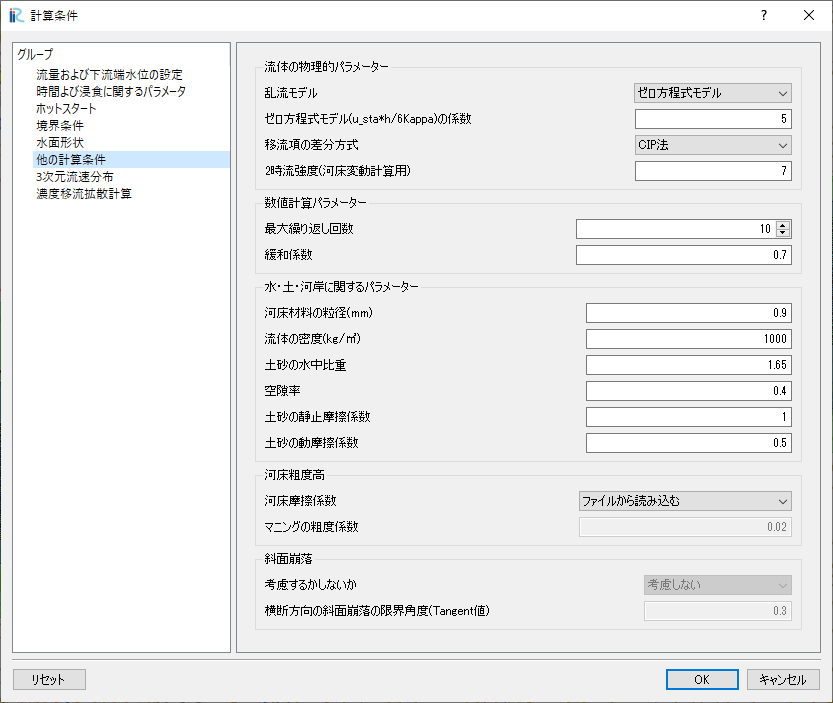
Figure 179 :他の計算条件
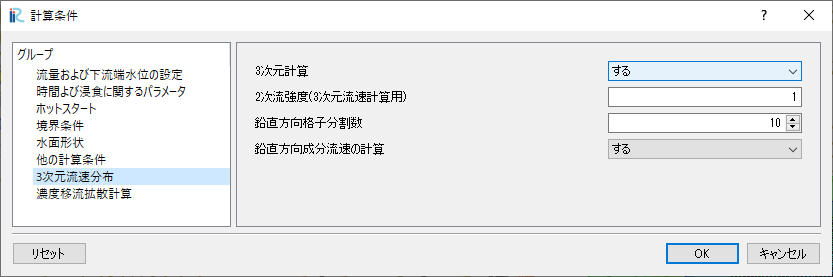
Figure 180 :三次元流速分布
計算の実行
名前を付けてプロジェクトを保存し、計算を実行する。 計算が終わったら、保存してプロジェクトを閉じます。
GELATOによる仮想トレーサーの追跡計算
ソルバの選択
iRICの起動画面から、[新しいプロジェクト]を選ぶと表示されるソルバの選択画面で [GELATOとても便利な多機能トレーサー追跡ツール] を選択して[OK]を押す。
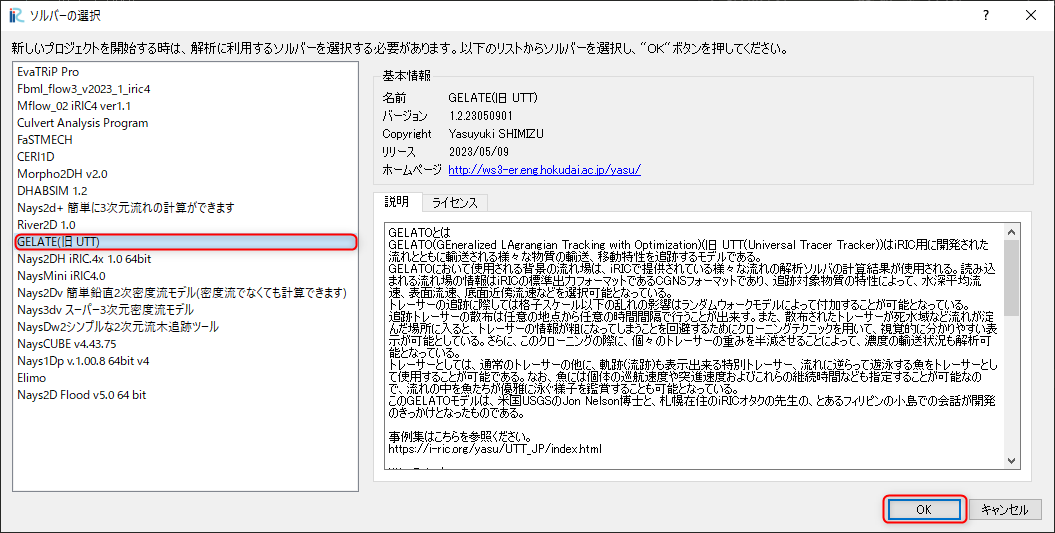
Figure 181 :ソルバーの選択
格子のインポート
オブジェクトブラウザーの[格子(データなし)]を右クリック して、[インポート]をクリックする。
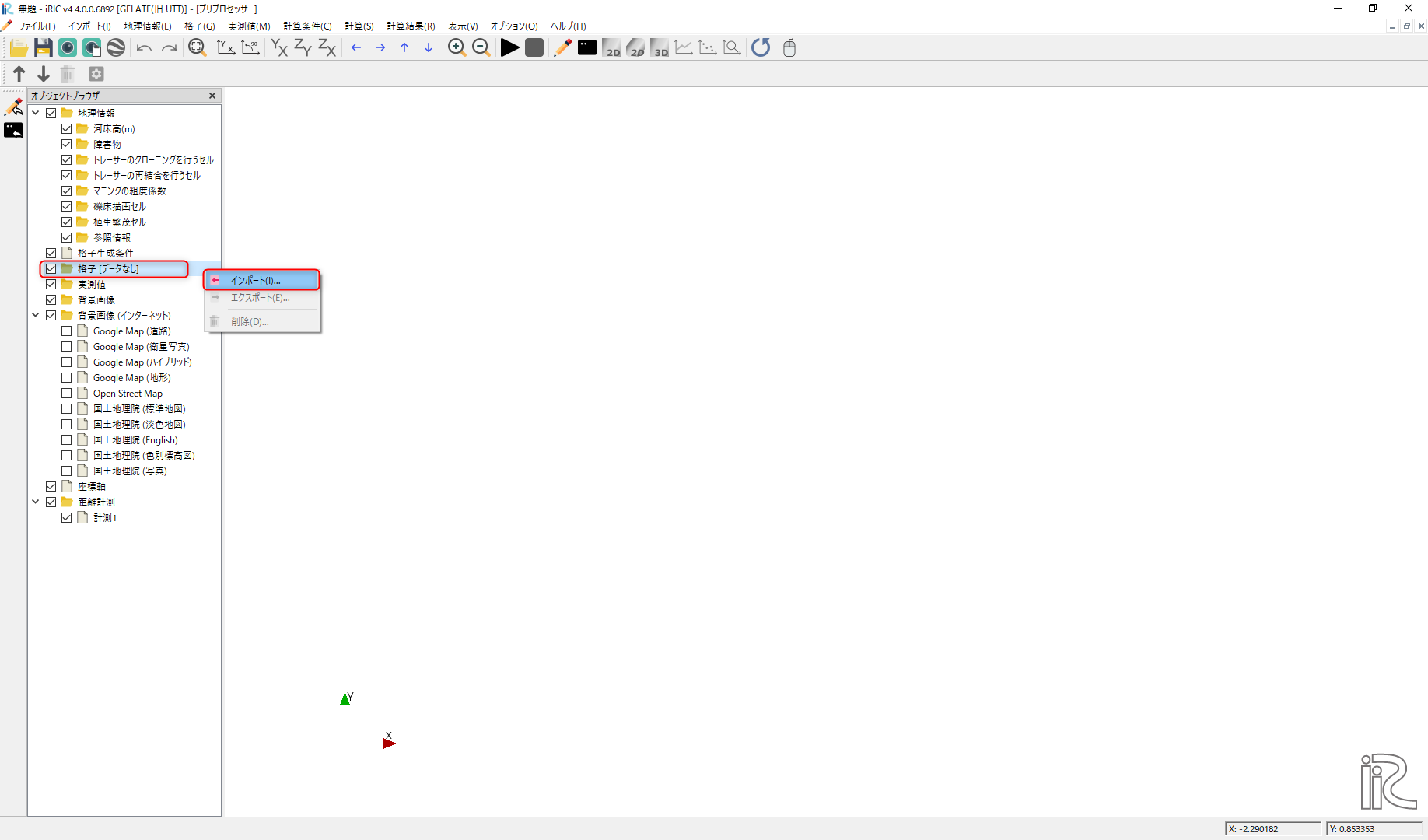
Figure 182 :ソルバーの選択
Case1.cgn を選択する。
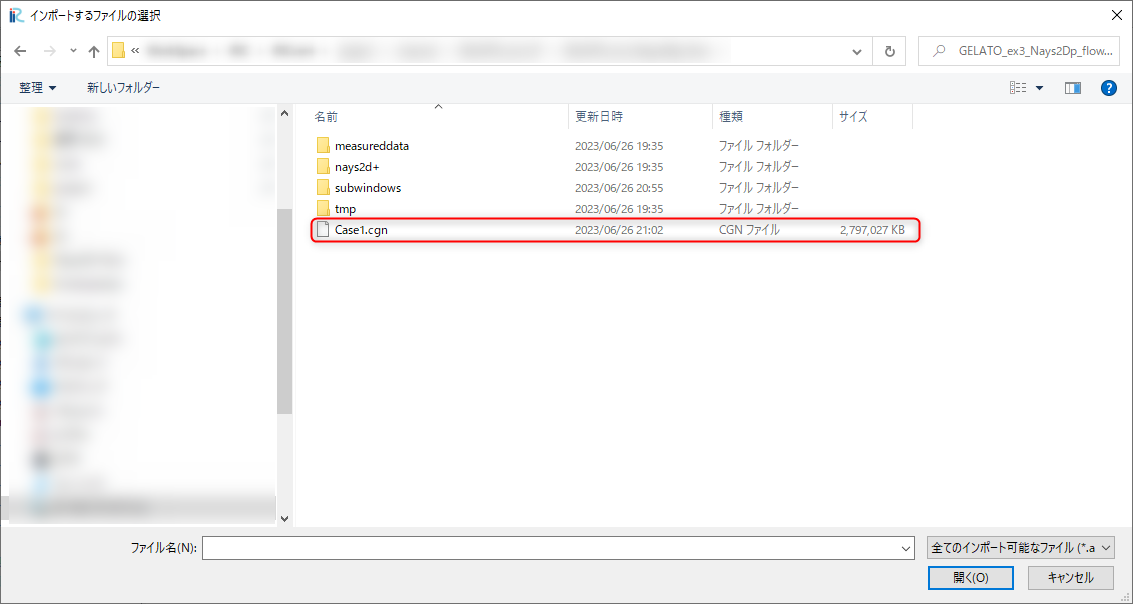
Figure 183 :インポートするファイルの選択
地形データの確認
座標系を設定する。 メニューより[ ファイル ] → [ プロパティ] を選択する。
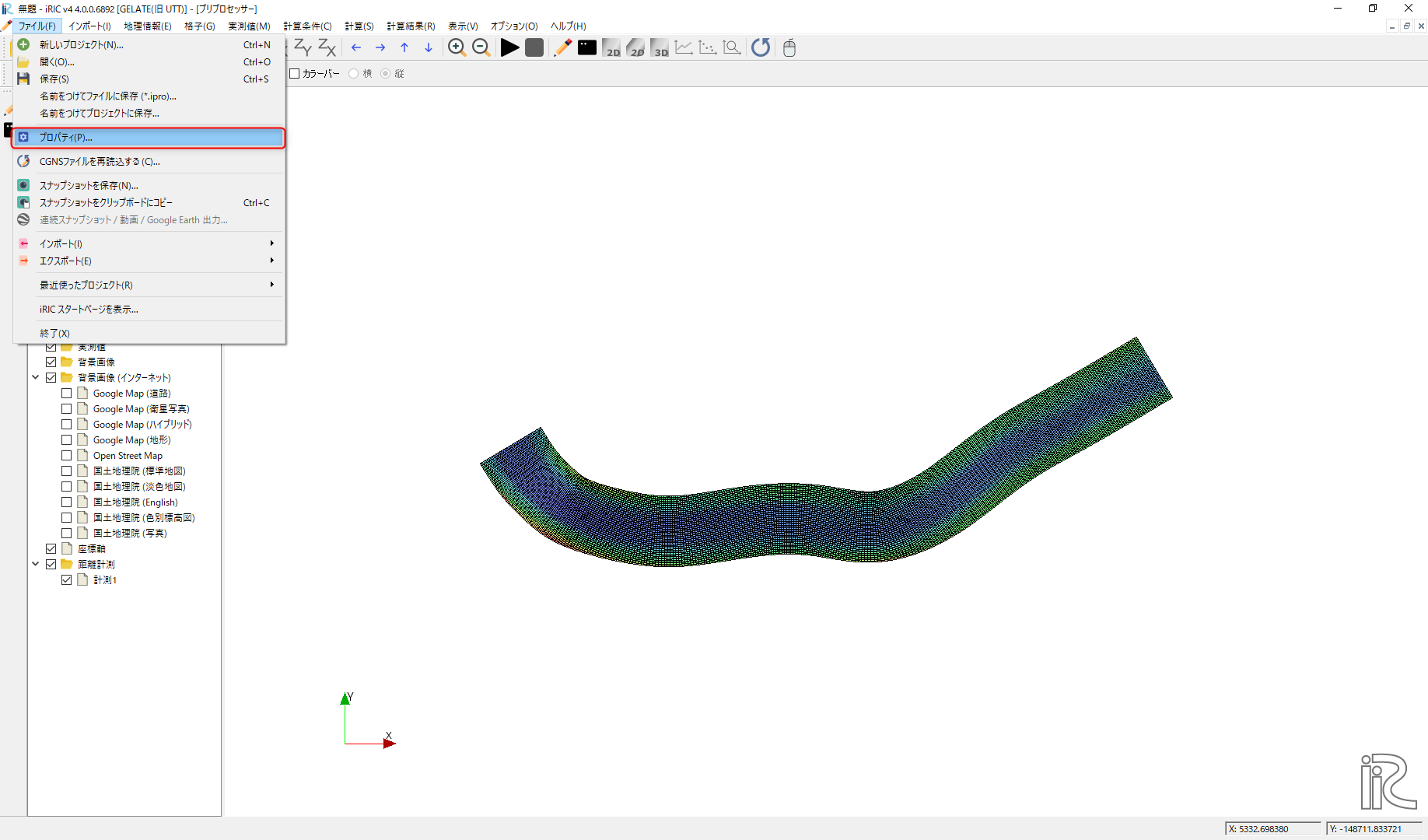
Figure 184 :プロパティの選択
プロジェクトプロパティ画面より、座標系の [ 編集 ] を選択する。
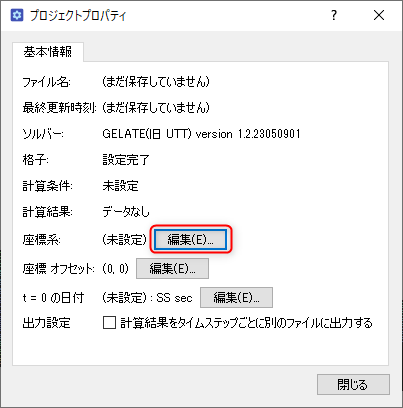
Figure 185 :プロジェクトプロパティ
座標系の選択画面より、検索に [ japan ] を入力し、[ EPSG:・・・CSVI ] を選択する。
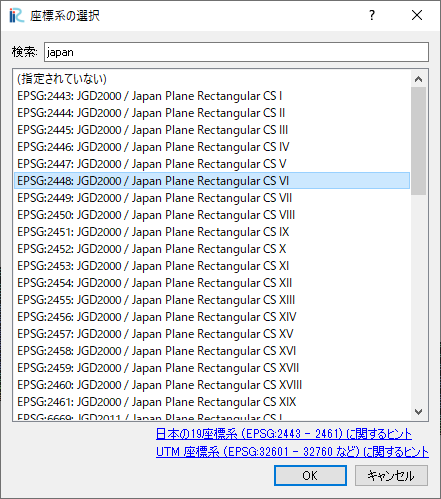
Figure 186 :座標系の選択
オブジェクトブラウザより、背景画像(インターネット)の国土地理院(標準地図)を選択する。
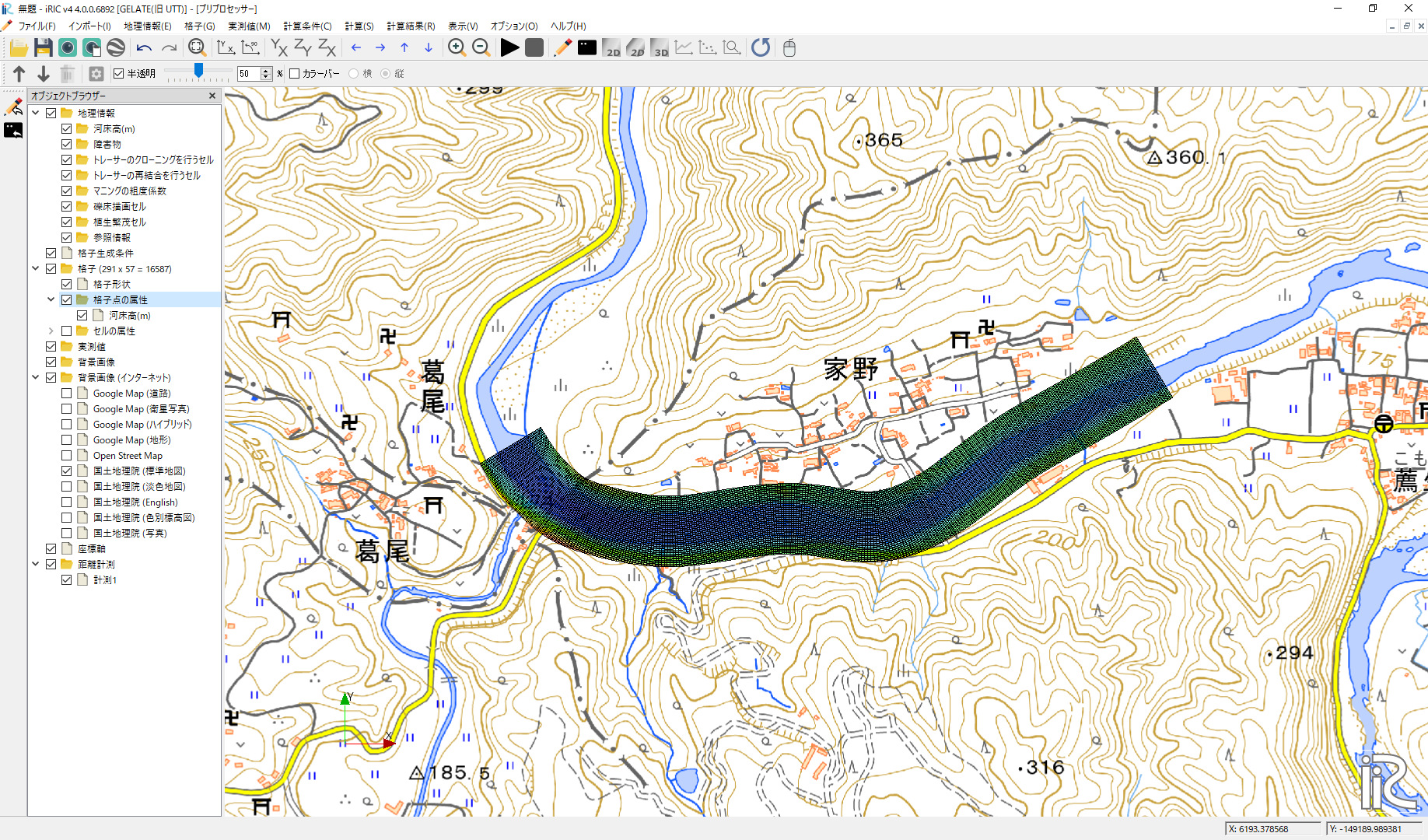
Figure 187 :背景画像
GELATOによるトレーサー追跡計算
1) 計算条件設定
計算条件を示す。
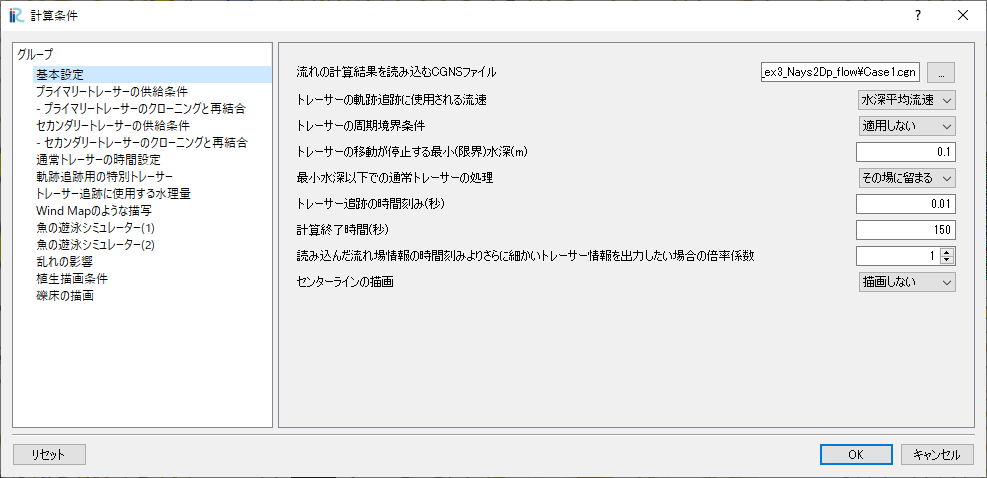
Figure 188 :基本設定
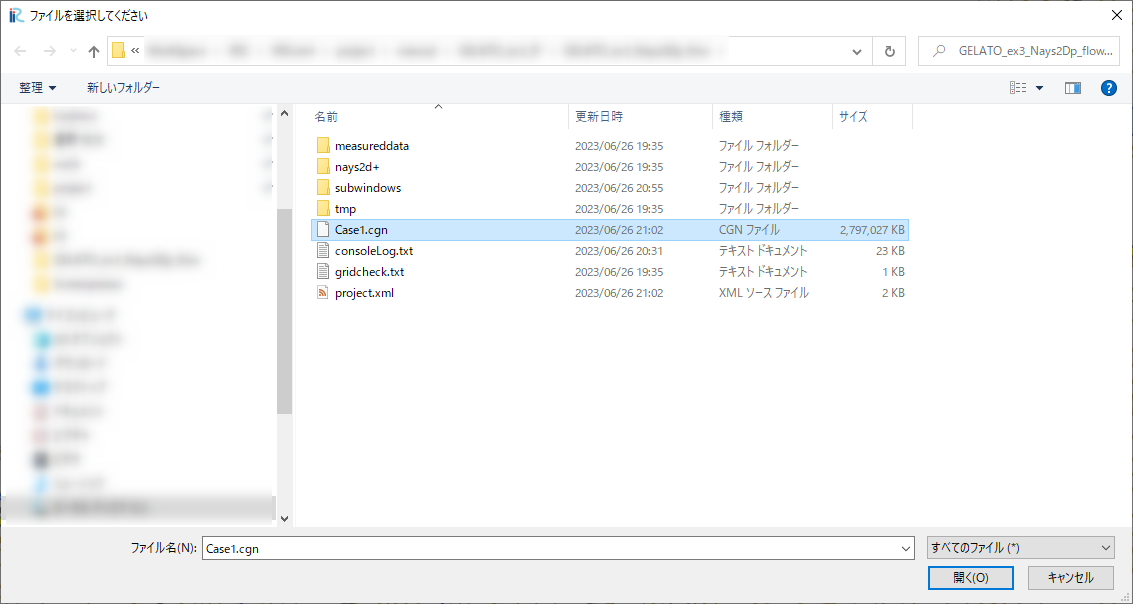
Figure 189 :cgnファイル選択
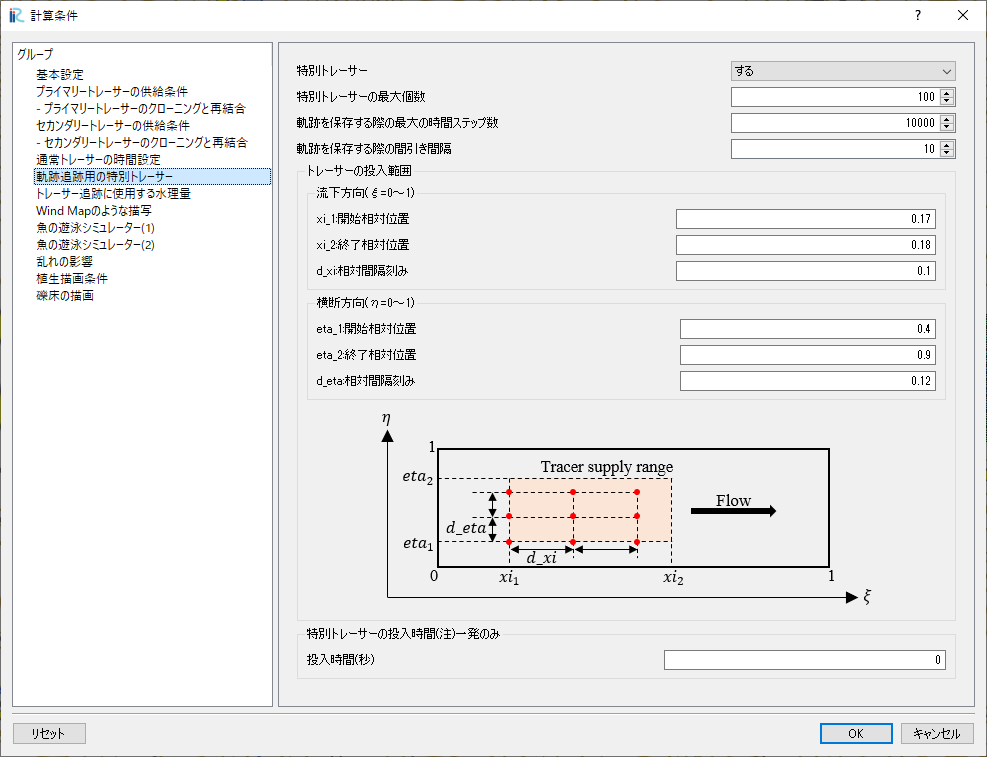
Figure 190 :軌跡表示を行う特別トレーサー投入条件
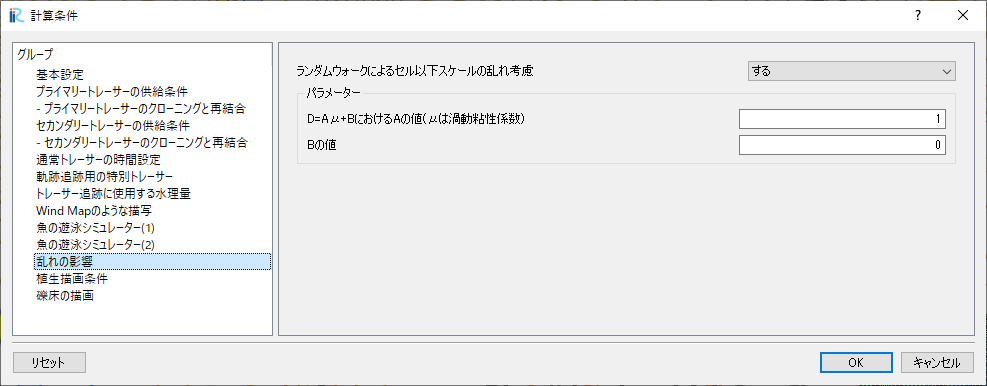
Figure 191 :乱れの影響
2) 計算の実行
ファイルをプロジェクトで保存し、計算を実行する。
3) 計算結果の表示
[計算結果]より、[新しい可視化ウィンドウ(2D)]を開き、 [背景画像(インターネット)]から[ 国土地理院(標準地図)]を選択する。
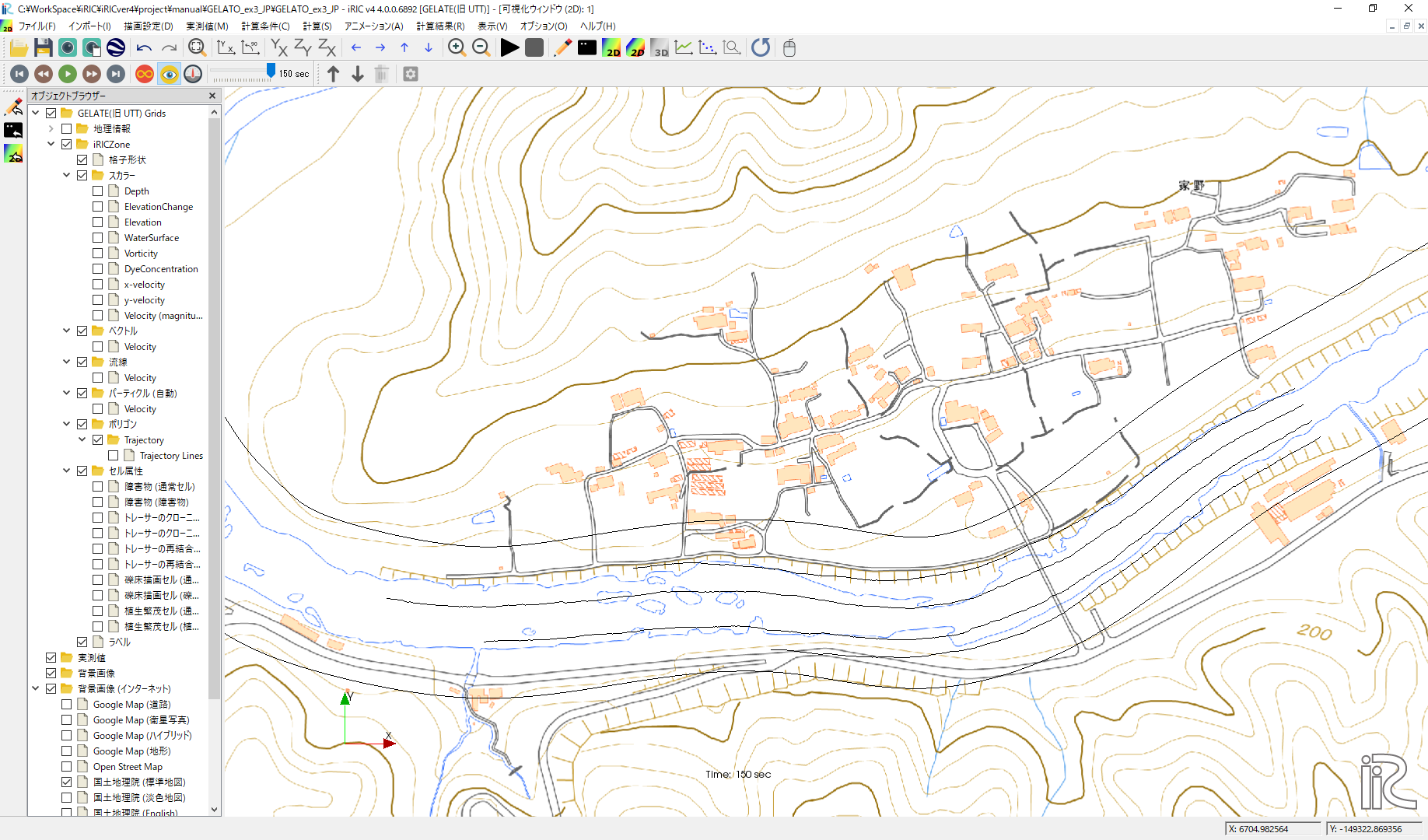
Figure 192 :背景画像
オブジェクトブラウザより、ポリゴンの Trajectory を右クリックし、 プロパティを選択する。
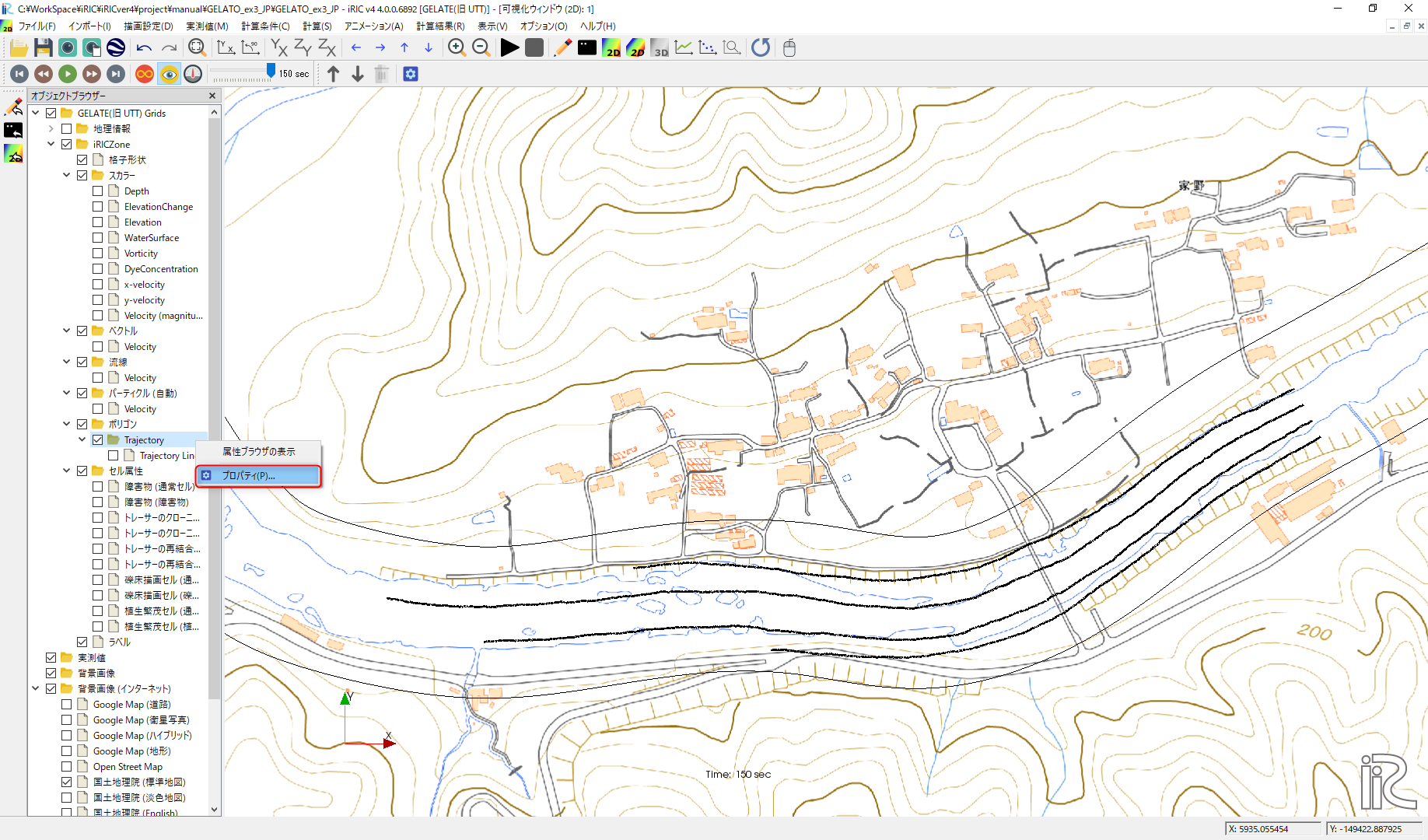
Figure 193 :ポリゴンのプロパティ
ポリゴン設定画面より、[ 線の幅 ] に 3 を入力する。
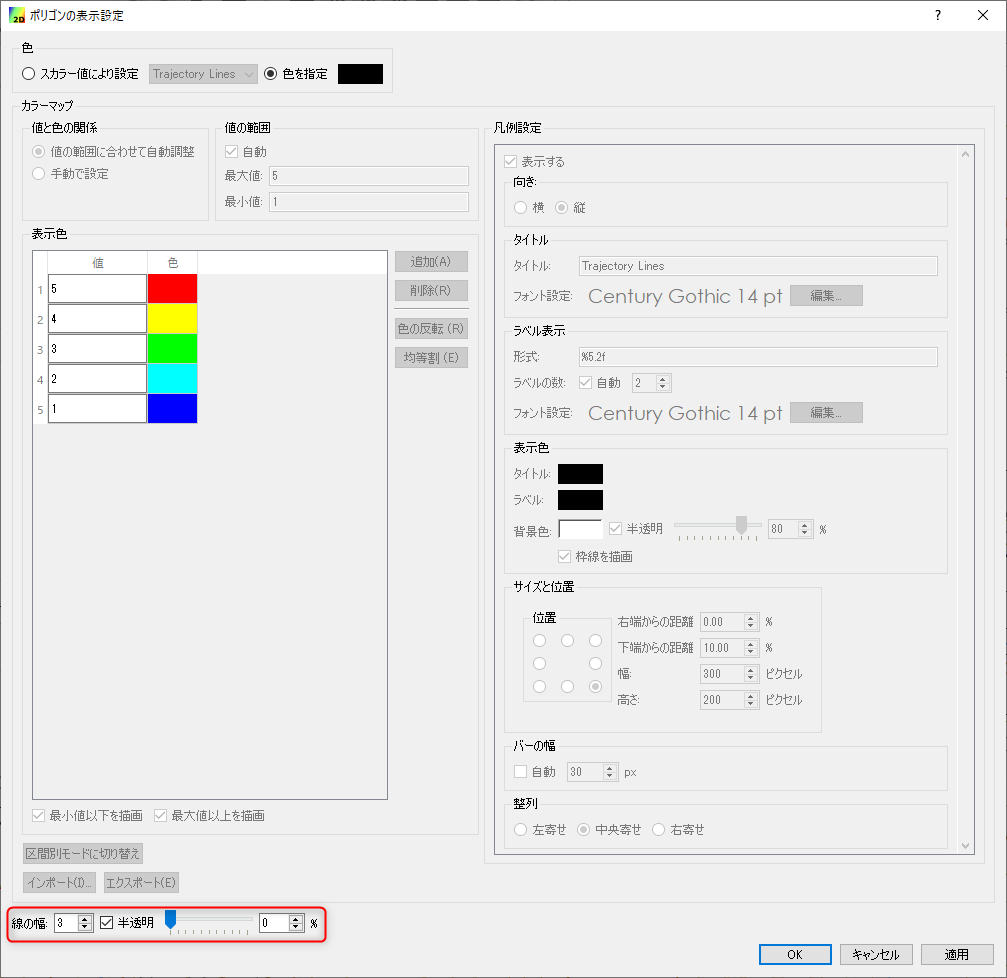
Figure 194 :ポリゴン設定
オブジェクトブラウザより、[ スカラー(格子点)] の[ Velocity ] を選択し、 右クリックよりプロパティを選択する。 スカラー設定画面より、値を入力し、最小値以下を描画のチェックを外す。
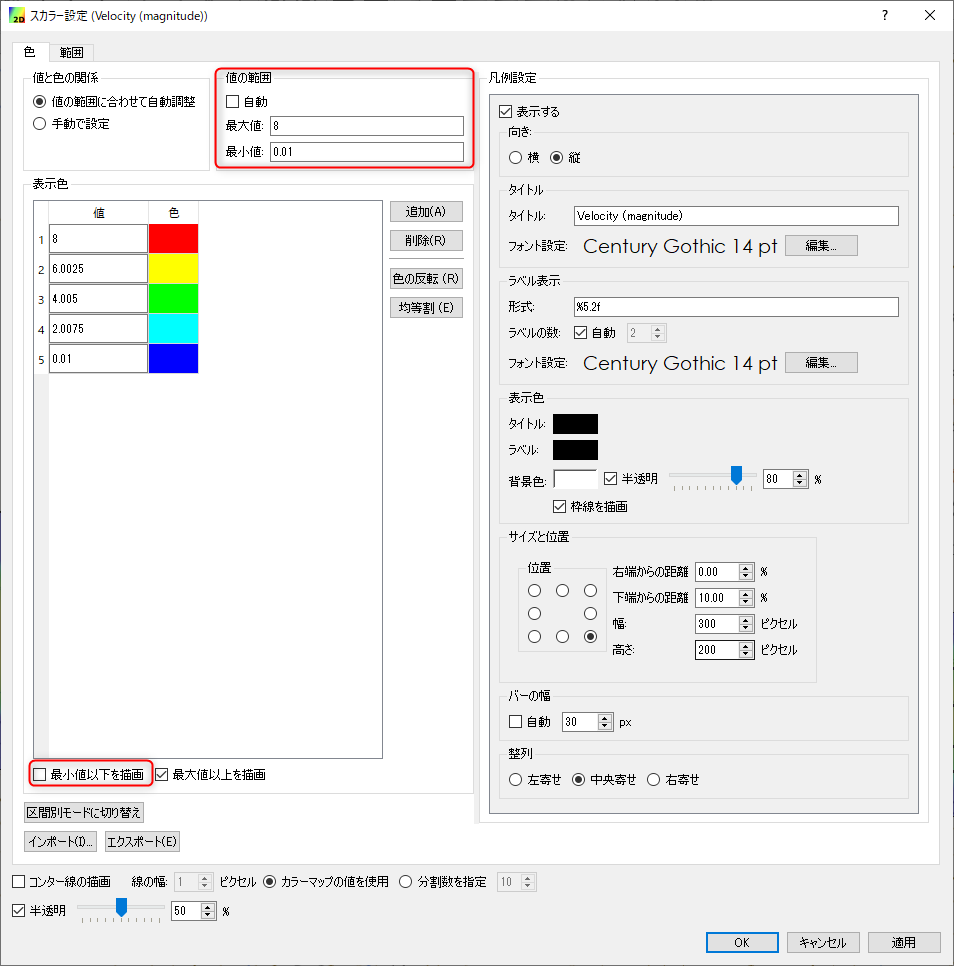
Figure 195 :スカラー設定
以上より、浮子投下機より投下したトレーサーの軌跡の計算結果を示す。
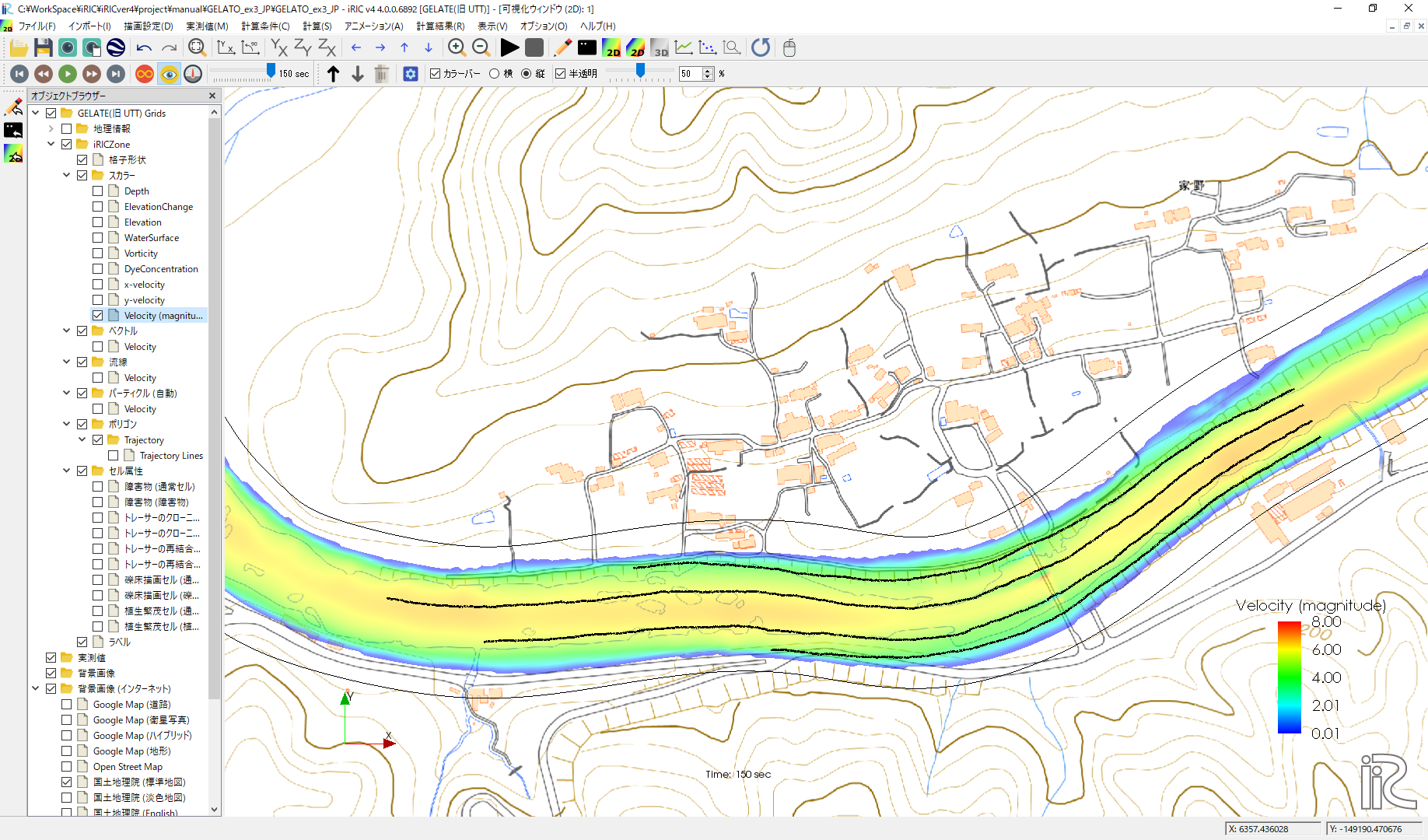
Figure 196 :トレーサーの軌跡表示
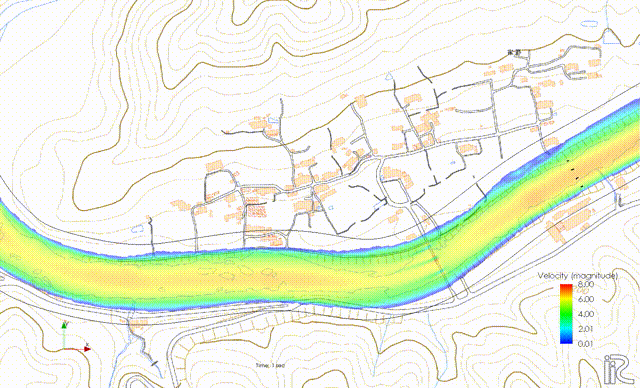
Figure 197 : トレーサーの軌跡アニメーション